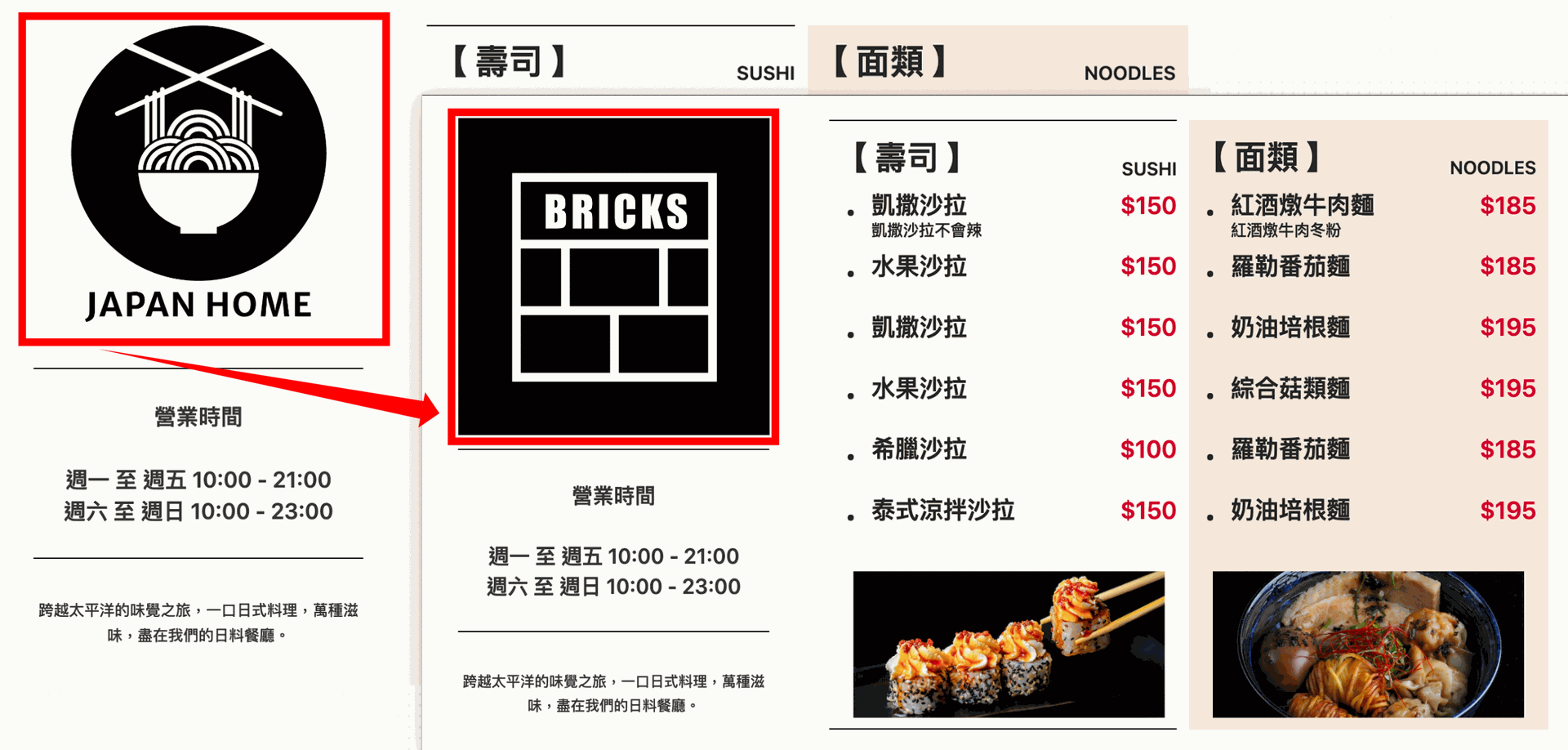如何更改版面的裝飾圖片?
5 分鐘內,快速了解更換圖示機制!
關鍵字:店長編輯器、圖片
動動板上會有一些非菜單品項的說明文字、圖片及 QR code區域,可以使用「店長編輯器」功能做調整,如下圖紅匡處。
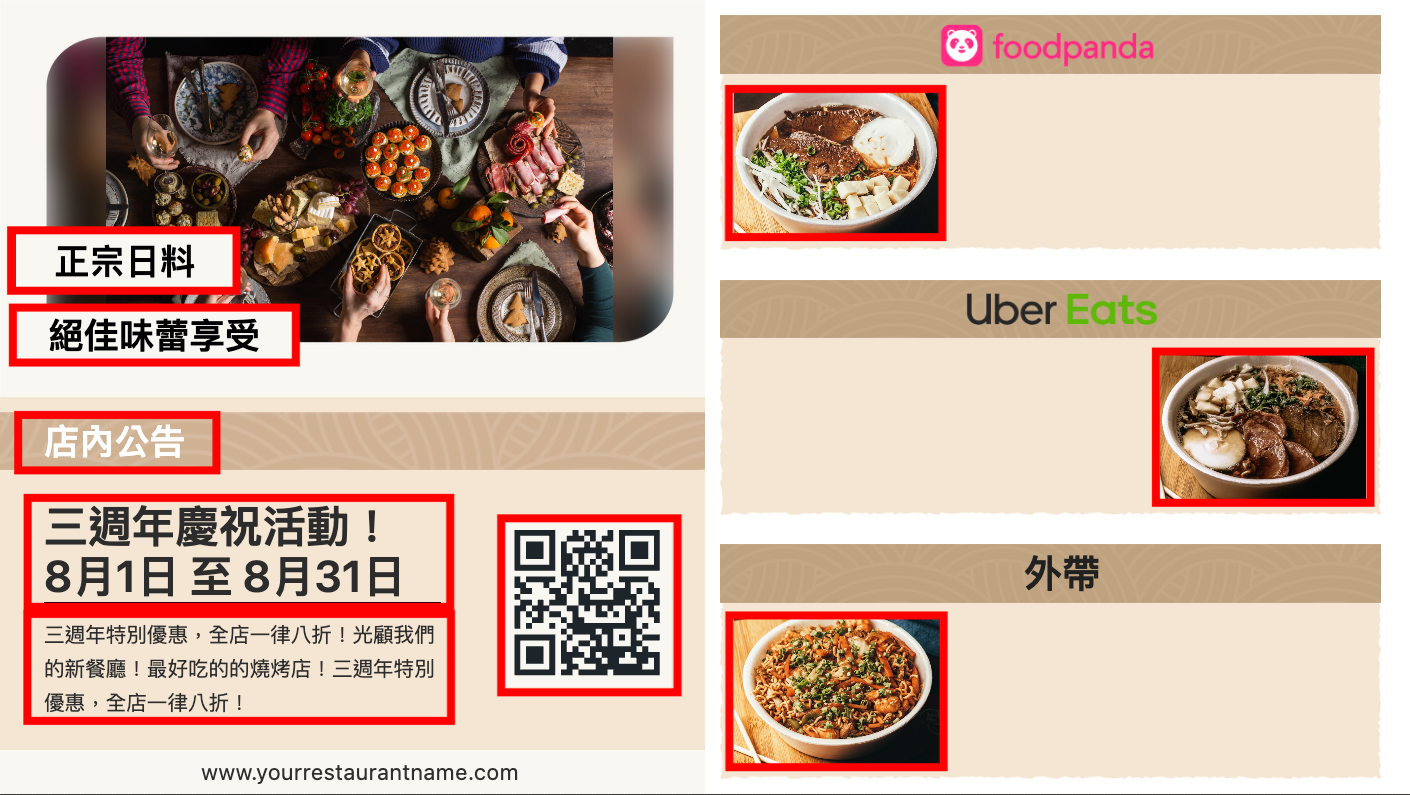
1. 開啟官方提供的「虛擬螢幕」連結或直接使用「已綁定螢幕畫面」的電視,切換至需編輯的版面,假設想編輯版面二的裝飾圖片,就使用「螢幕遙控器」切換到版面二。👉 如何切換版面?相關文章:📄 螢幕遙控器使用說明

2. 開啟官方提供的遙控器,進入「店長編輯器」功能。
3. 進入「店長編輯器」功能後,輸入隨機驗證碼。

4. 輸入完隨機驗證碼後,點選網頁右下角「 開始編輯(Start Edit)」的按鈕,讓電視畫面進入編輯模式。

5. 進入編輯模式後,畫面上可以使用「店長編輯器」調整的每個區域就會出現各自的藍色代碼。

6. 選擇「圖片」項目頁籤。
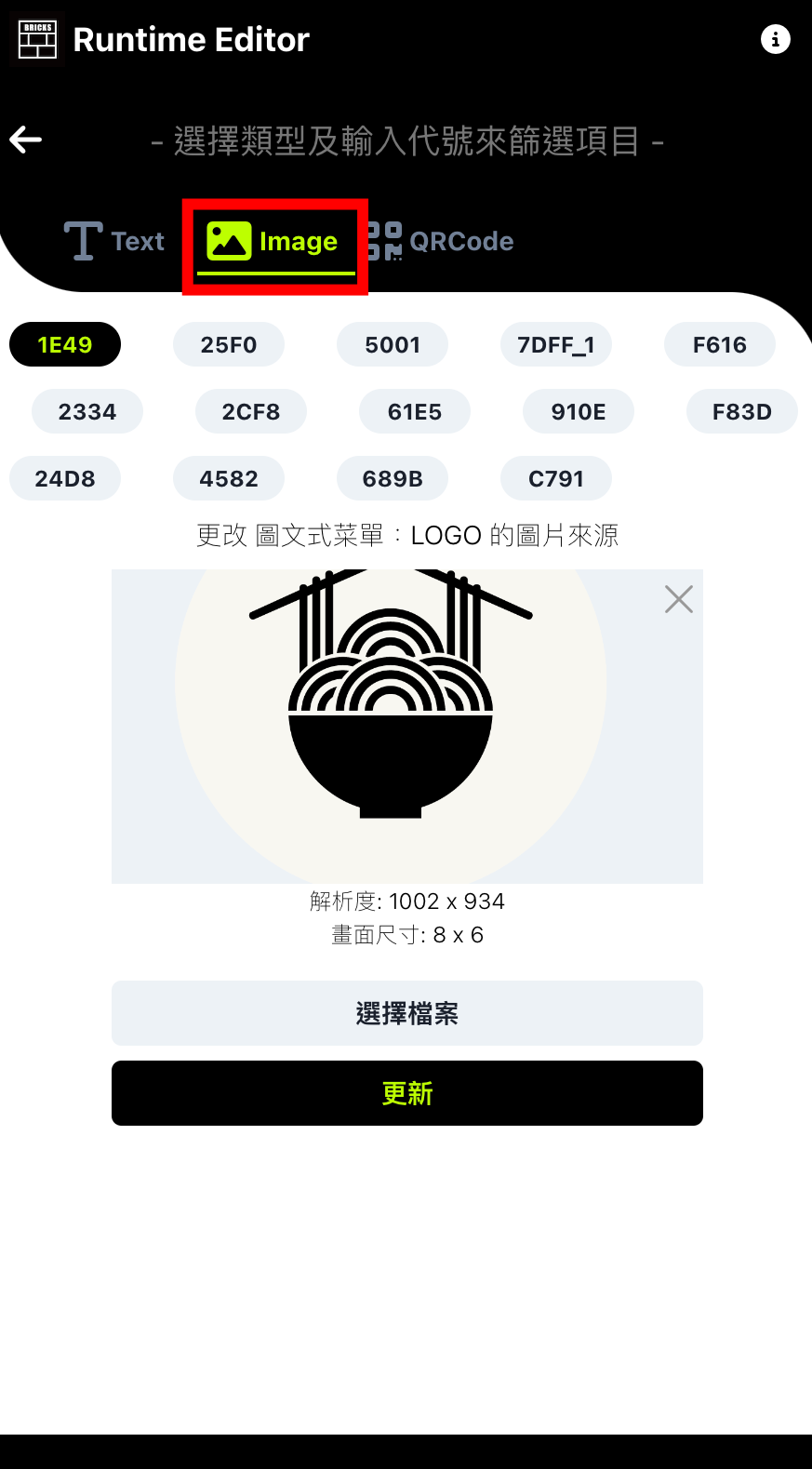
7. 找到需要調整內容的區域代碼,在「店長編輯器」功能選擇該代碼框。這邊我們以商家的「Logo」區域做示範。
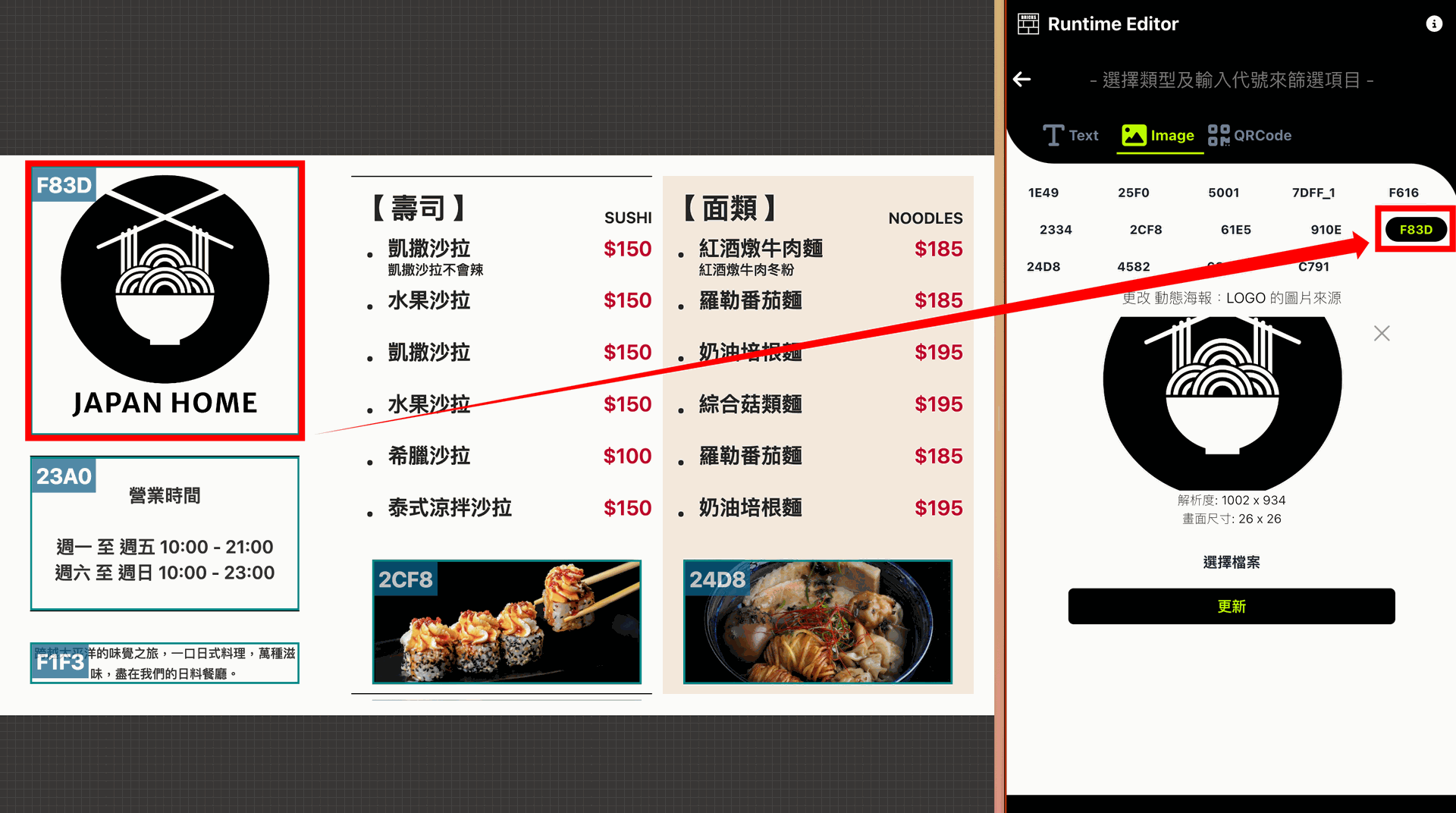
8. 選擇該代碼框後,於「店長編輯器」功能中央編輯欄位,點選「選擇檔案」。
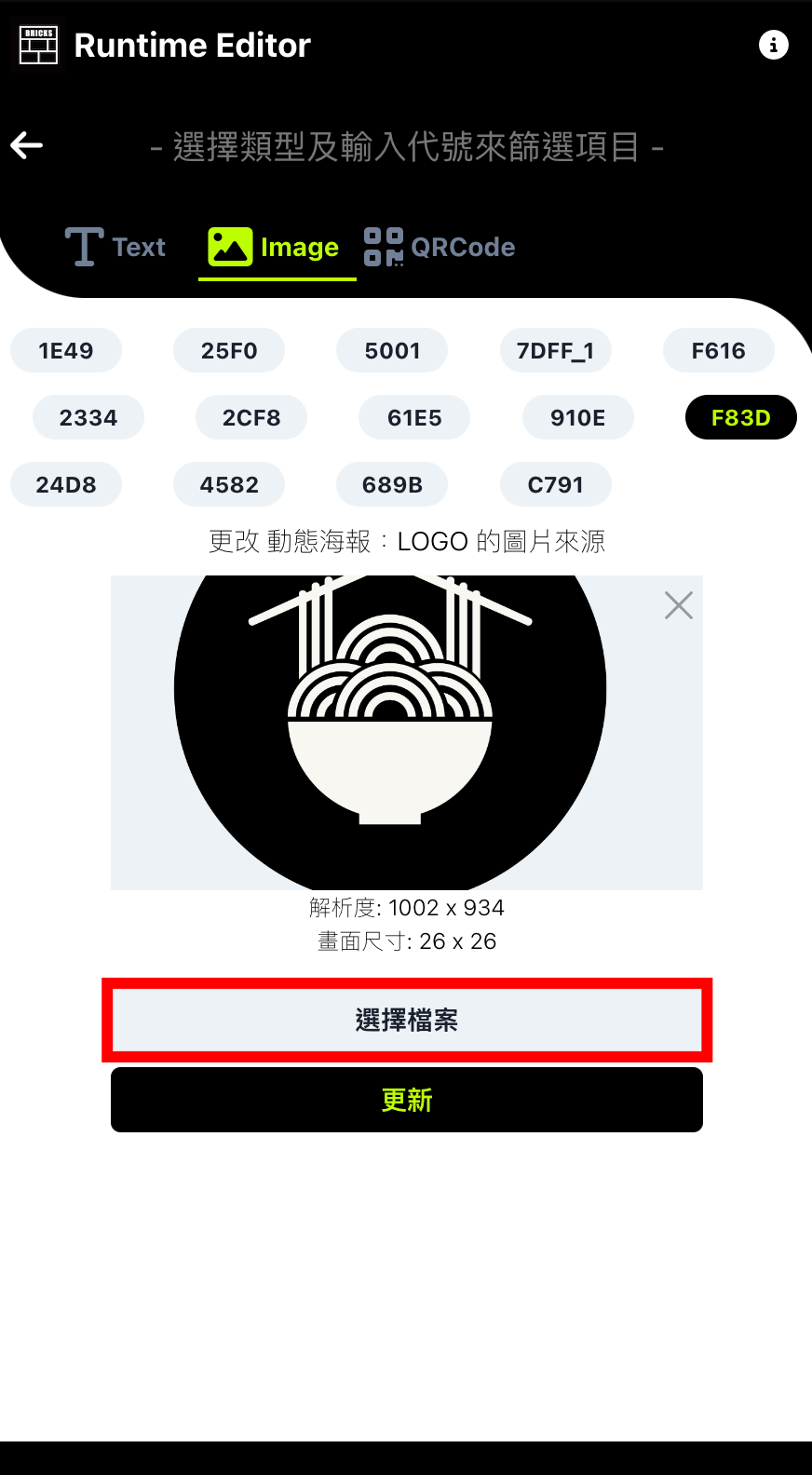
9. 進入上傳檔案視窗後,選擇「上傳檔案」。

10. 選擇「上傳方式」並選擇檔案。
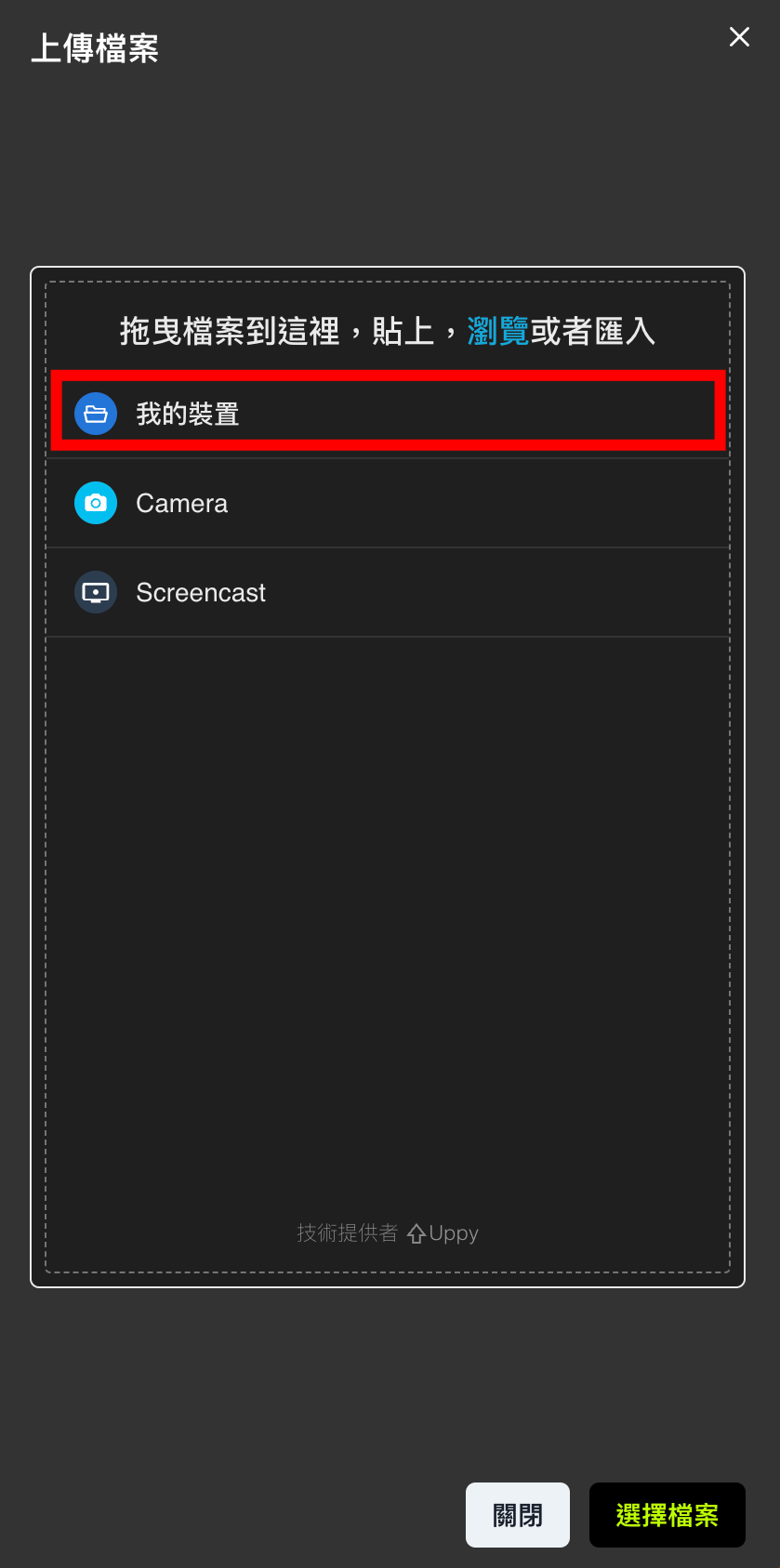
11. 檔案上傳後,點選下方綠色區塊「上傳檔案」。
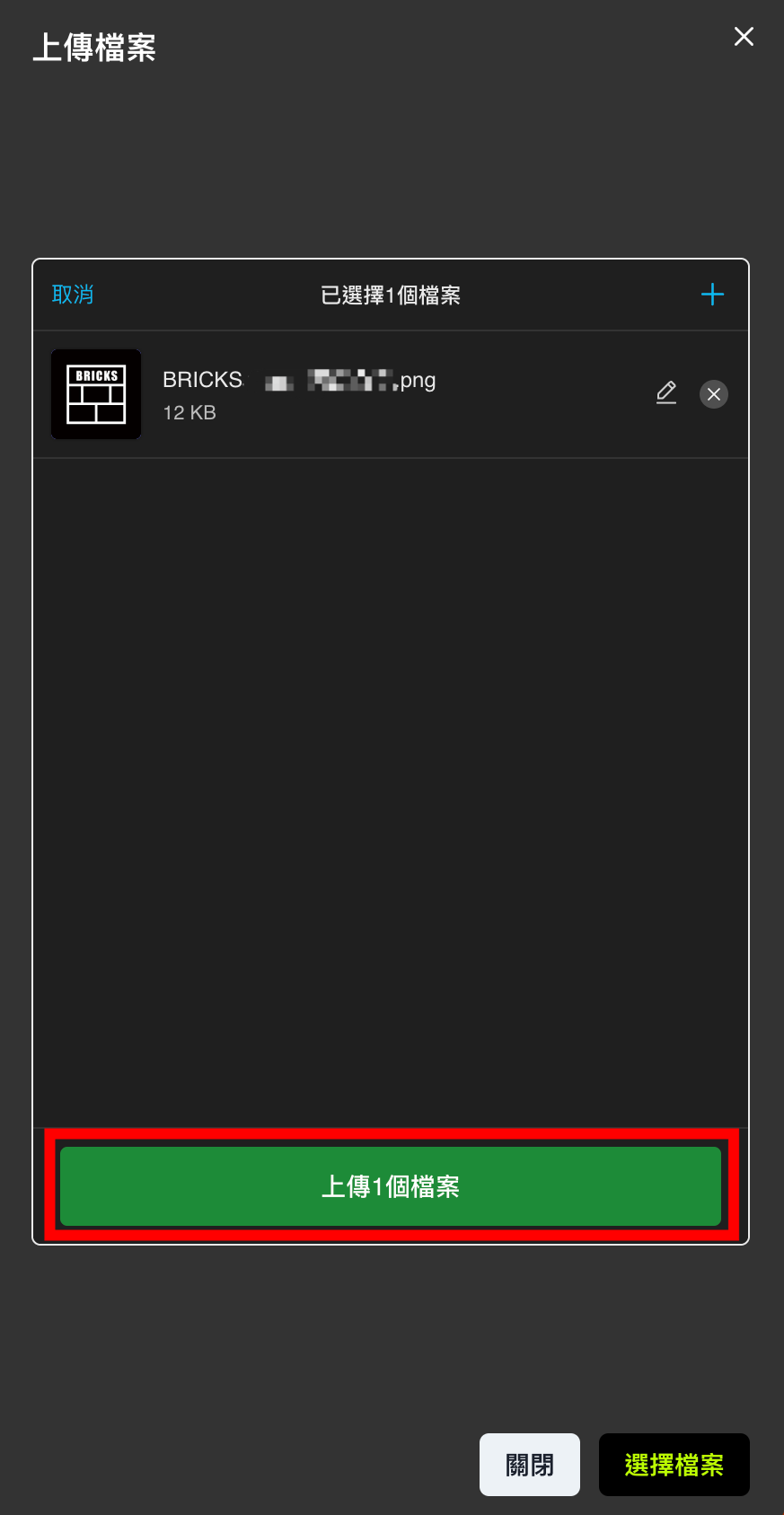
12. 確認檔案完成上傳後,點選右下角「完成」按鈕。
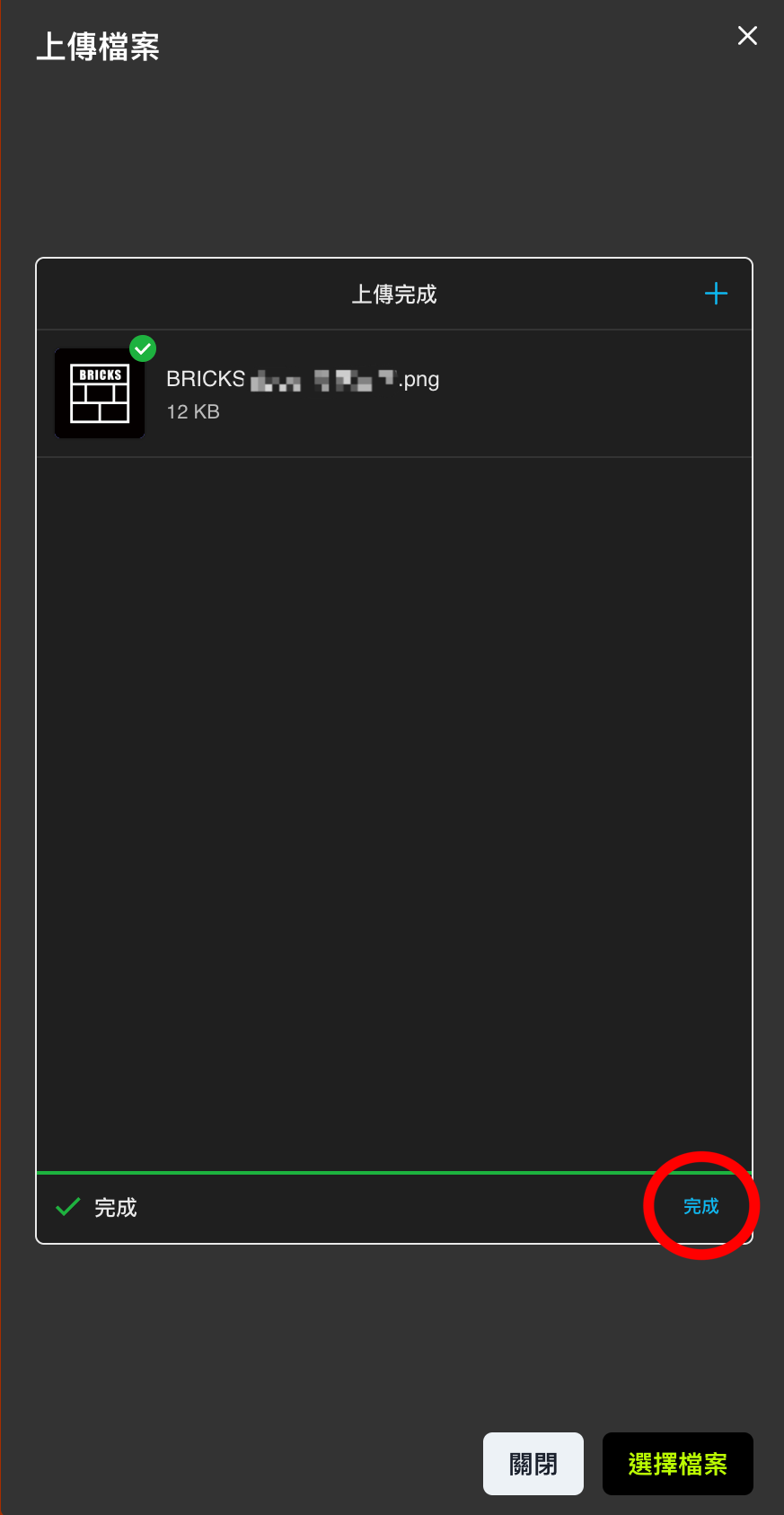
13. 圖片完成上傳後,選擇右下角「選擇檔案」。
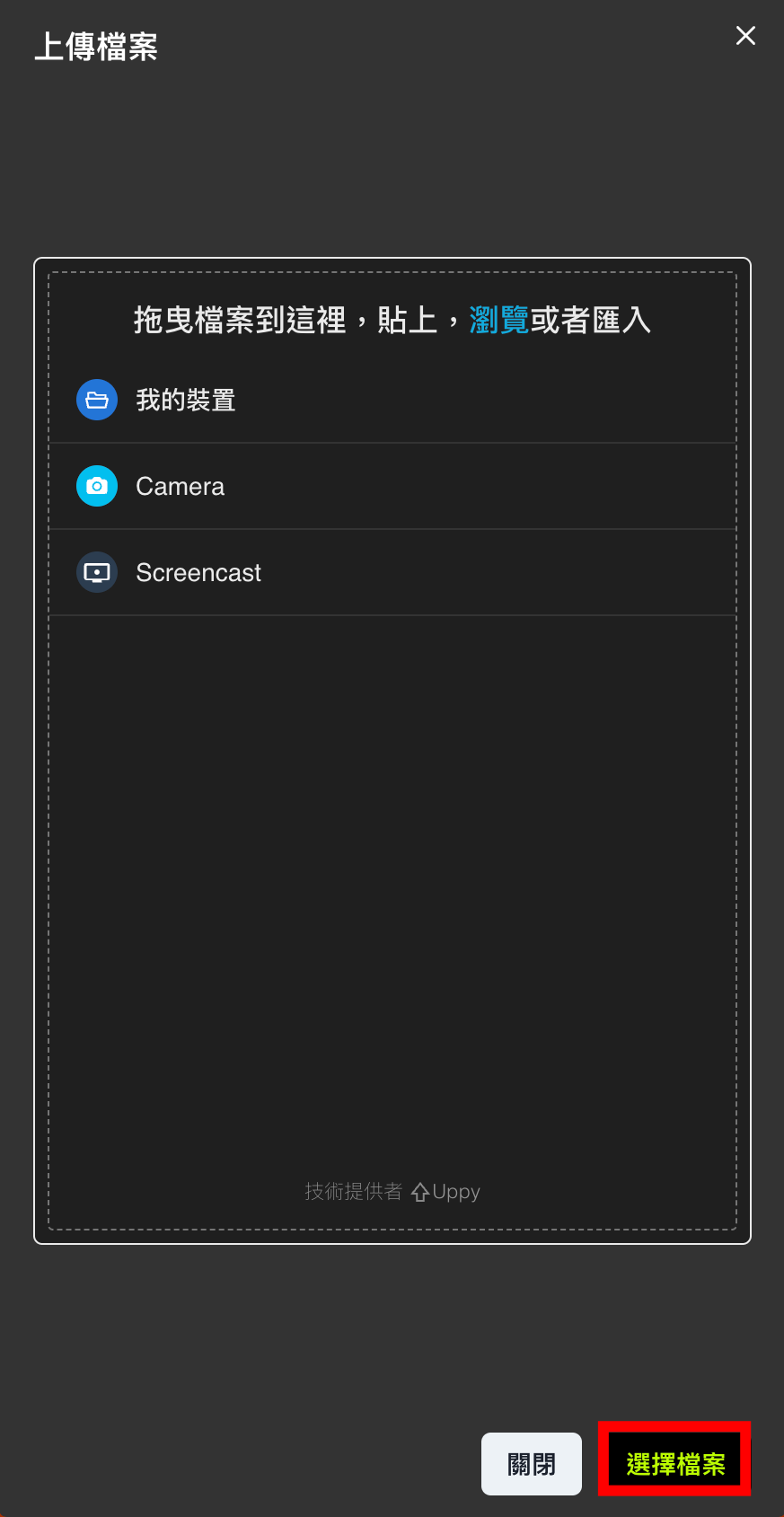
14. 點選需使用的圖片,並選擇媒體尺寸。
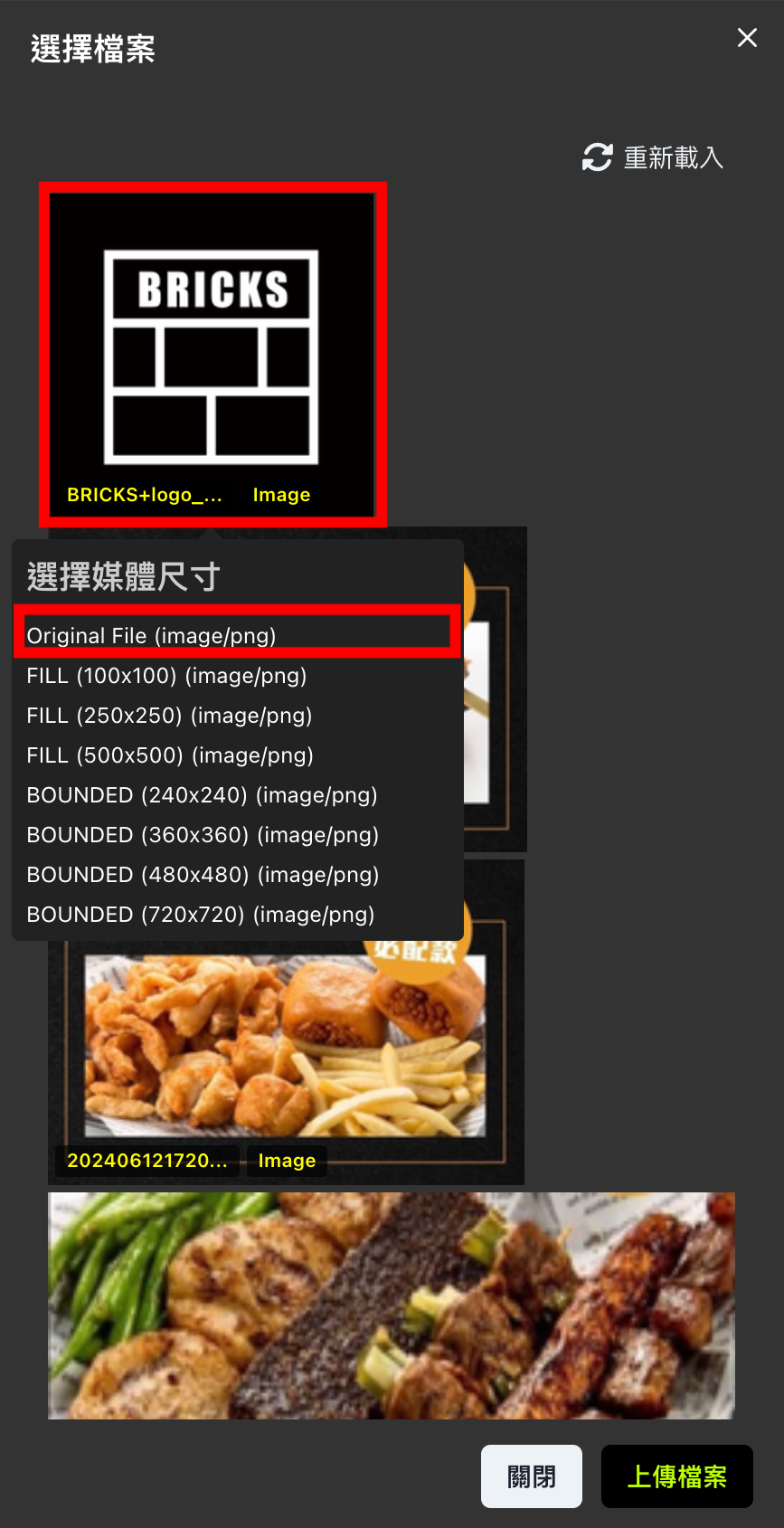
15. 並回到「店長編輯器」,點選「更新」。

16. 更新完畢後,檢視的「虛擬螢幕」或「已綁定螢幕畫面」會立即針對該代碼區域進行更新,可直接從畫面看到調整後效果。

17. 確認畫面無誤後,再次點選右下角「結束編輯( Stop )」的按鈕,將檢視螢幕上的代碼視窗關閉。
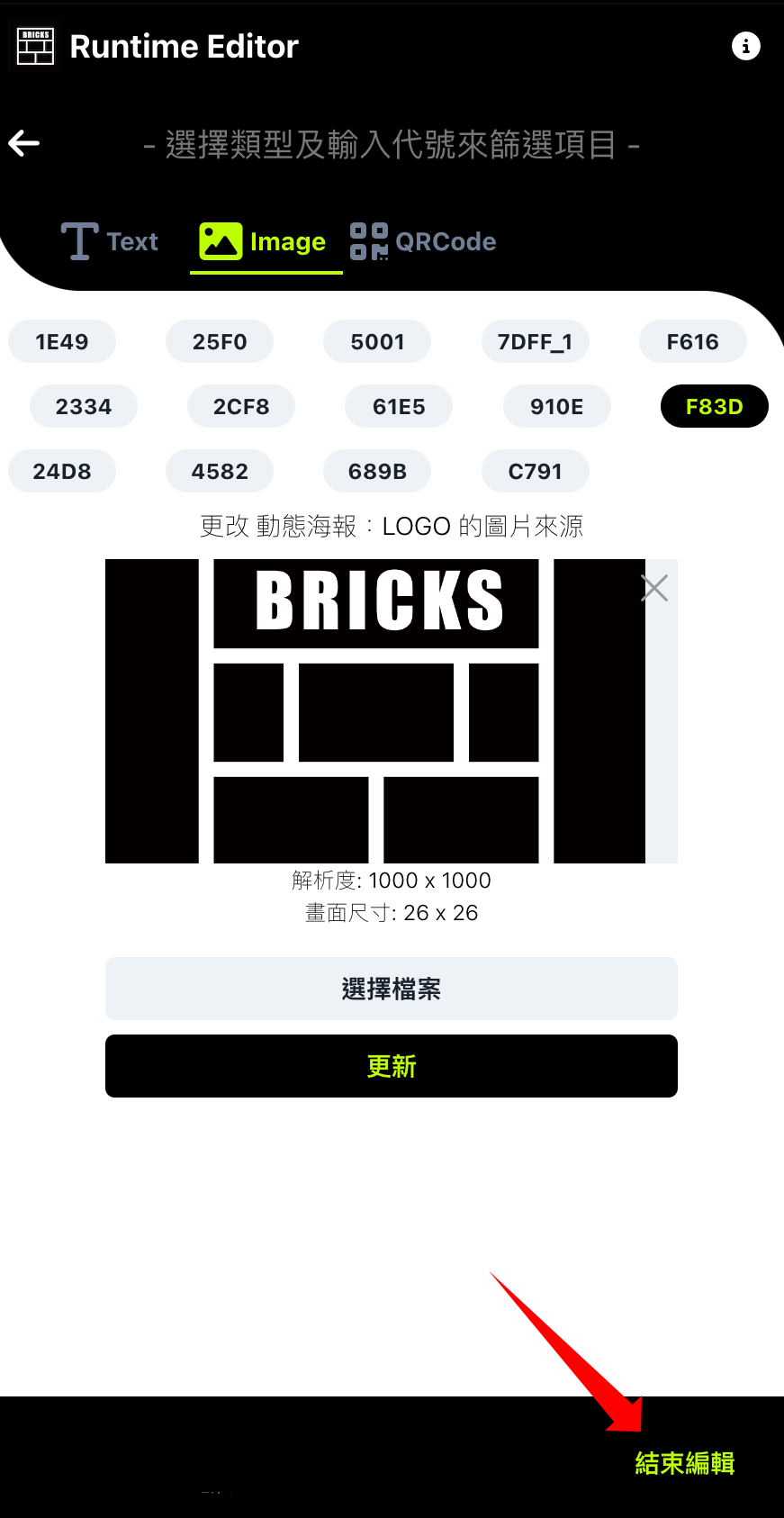
18. 下圖為調整後的前後對比,只要重複 7 - 15 的操作步驟,即可完成圖片區域的更動。