【TW-AT02】Apple TV 安裝說明

Apple TV 怎麼安裝?
在文章說明開始前,提醒您,我們未提供電視盒的到府安裝服務,可先使用下述方式完成硬體安裝,如有其他問題再反映給我們知道!
請確認以下都準備完善:

1. 店內電視完成安裝。
2. 完成 Apple TV 購買,並確定需使用時可以到貨。
3. 店內配有穩定的有線或無線網路。網路相關規格請參考 👉 🆘 動動板最少要多少網路才跑得動?
4. HDMI to HDMI 線材(Apple TV 包裝盒內未包含此品項,需另外準備)。
5. 依照選購規格,準備符合實際使用之 Apple TV 遙控器充電線(Apple TV 包裝盒內未包含此品項,需另外準備)。
1. 將 Apple TV 包裝盒底部的封條撕開,打開包裝盒,拿出小盒子並將小盒子周圍保護膜撕開。

2. 拿起中間隔板後,會看到「說明書」及「遙控器」,拿出遙控器。

3. 包裝盒底部放置「電源線」,可將其移出並打開。

1. 將 Apple TV 插上電源,並使用 HDMI 線將其連接至電視。

2. 確認 Apple TV 電源燈亮起。(表示有順利啟動)

3. 如使用有線網路,可將網路線連接至 Apple TV 盒子,且無需在設定期間連接 Wi-Fi。
👇下圖為使用「無線網路」的實際範例
👇下圖為使用「有線網路」的實際範例
4. 開啟電視,然後選取連接至 Apple TV 的 HDMI 輸入。(在部分電視上,這可能會自動執行)
如需 Apple TV 遙控器功能介紹,請參考 👉 🆘 Apple TV 遙控器功能介紹
1. 設定網際網路連線(若已使用「有線網路」,請略過此步驟)
- 依照螢幕上的指示操作
2. 設定語言、國家或地區及隱私權
- 請選擇使用的語言。
- 請選擇區域位置。
- ⚠️ 請注意:選擇國家時需填入「台」灣,輸入繁體「臺」灣無法帶出選項,因此需輸入簡體的「台」,才可順利繼續使用。
- ⚠️ 請注意:選擇國家時需填入「台」灣,輸入繁體「臺」灣無法帶出選項,因此需輸入簡體的「台」,才可順利繼續使用。
- 資料與隱私權
- 選擇「繼續」。
3. 選擇使用 iPhone/iPad 自動設定或手動輸入 Apple ID 登入,並選擇是否開啟 Siri
⚠️ 請注意:先確認 Apple ID 的註冊名義,可以用公司某位成員或直接使用公司帳號,避免有資產歸屬不明、帳戶管理和帳戶安全方面的問題。
- 選擇是否開啟 Siri 與聽寫設定。
- 使用 iPhone/iPad 設定。
- 更新至最新版 iOS。
- 以使用裝置的 Apple ID 登入 iCloud,並開啟雙重認證。
- 在裝置的 iCloud 設定中開啟「iCloud 鑰匙圈」。
- 開啟藍牙,並連接 Wi-Fi 網路。
- 將裝置靠近 Apple TV。
- 手動輸入 Apple ID 登入。
- 使用既有帳號。
- 依照 Apple TV 螢幕上的指示,使用 Apple ID 登入帳戶。
- 依照 Apple TV 螢幕上的指示,使用 Apple ID 登入帳戶。
- 建立新帳號。
- Apple TV、Android 裝置、智慧型電視或串流裝置上建立 Apple ID,通常只要依照螢幕上提供的步驟,輸入你的全名、出生日期、電子郵件地址或電話號碼,以及付款方式即可。
- 也可前往 Apple ID 設定網頁 👉 請點我!,然後選擇網頁右上角「建立你的 Apple ID」,按照螢幕上的步驟提供電子郵件地址、製作高強度密碼,並設定你的裝置地區及驗證你的電子郵件和電話號碼。你提供的電子郵件地址即為你的新 Apple ID。
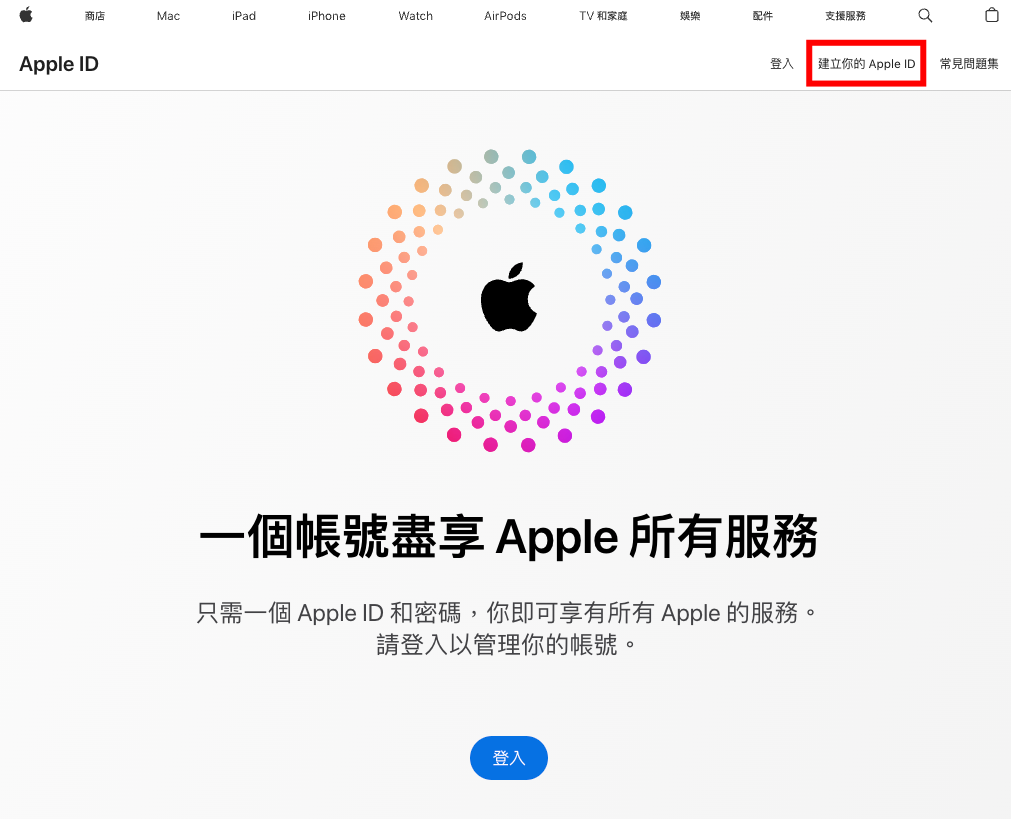
4. 登入帳戶後更多專屬設定
- Apple TV 使用場域
- 開啟「單一主畫面」,讓所有 Apple TV 都顯示相同的主畫面和 App。
- 若要自動將 Apple TV 加入「家庭」APP ,請選擇 Apple TV 所在的房間。
- 你也可以將使用者加入至 Apple TV。
- 看見全世界
- 可選擇「自動下載」跟「稍後再說」,相關功能請上官方網站了解。
- 若沒特別需求可直接選擇「稍後再說」。
- APP 分析
- 若沒特別需求可選「不分享」。
- 若沒特別需求可選「不分享」。
- 條款與約定
- 請選擇「同意」。
5. 完成帳戶設定,進入主畫面
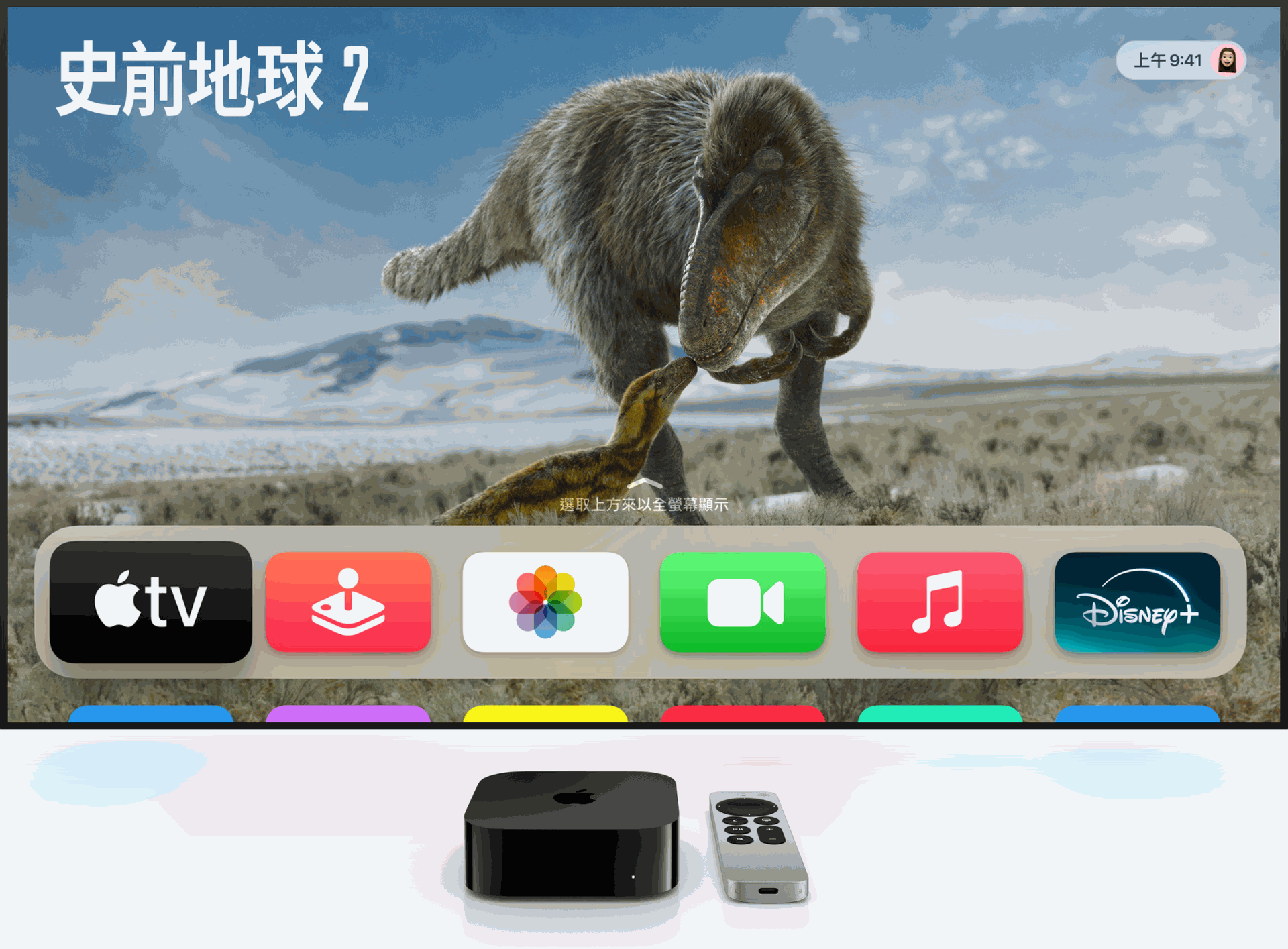
6. 下載 BRICKS APP
- 在主頁尋找 APP Store,並進入應用程式。
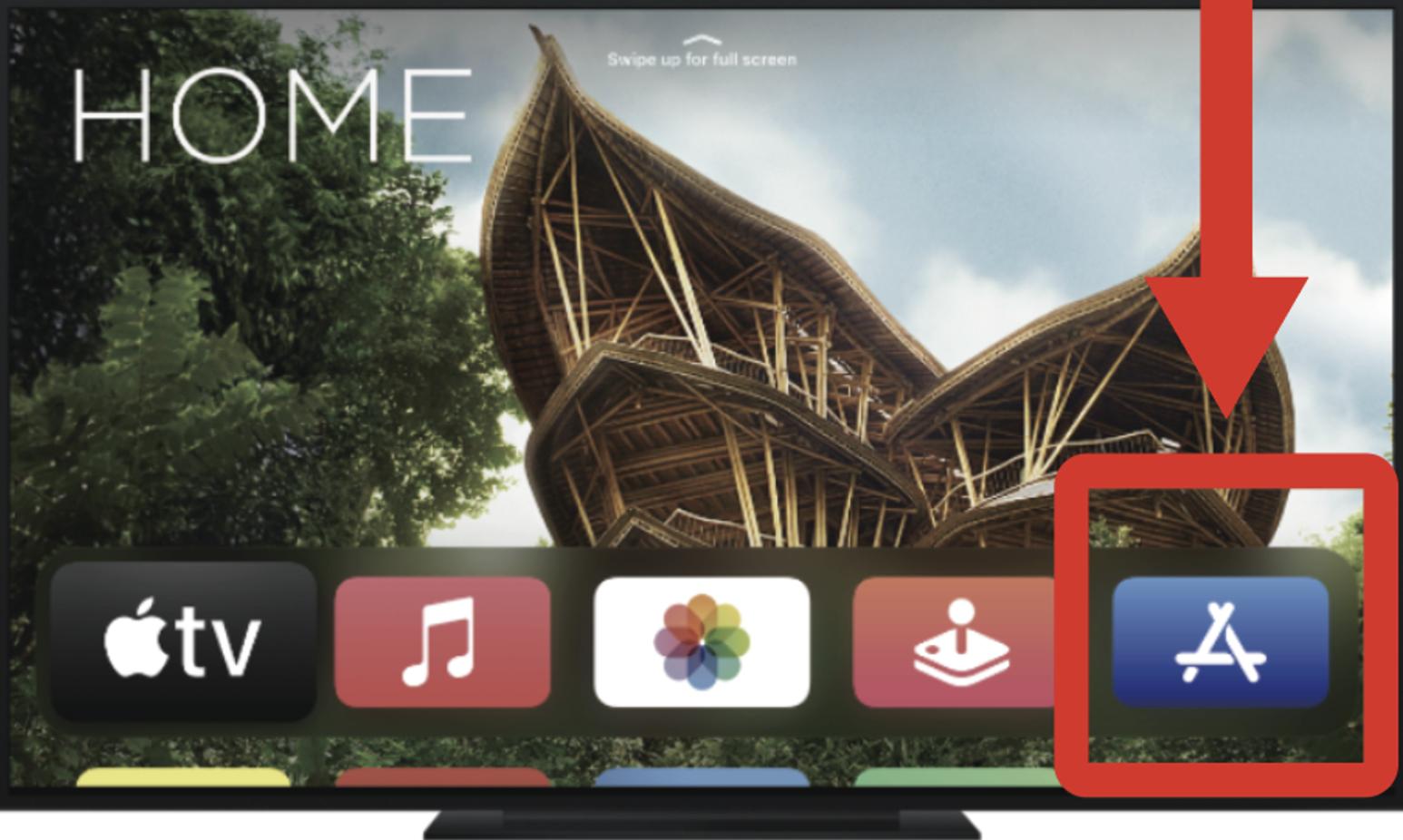
- 點選上方「⚲搜尋」。
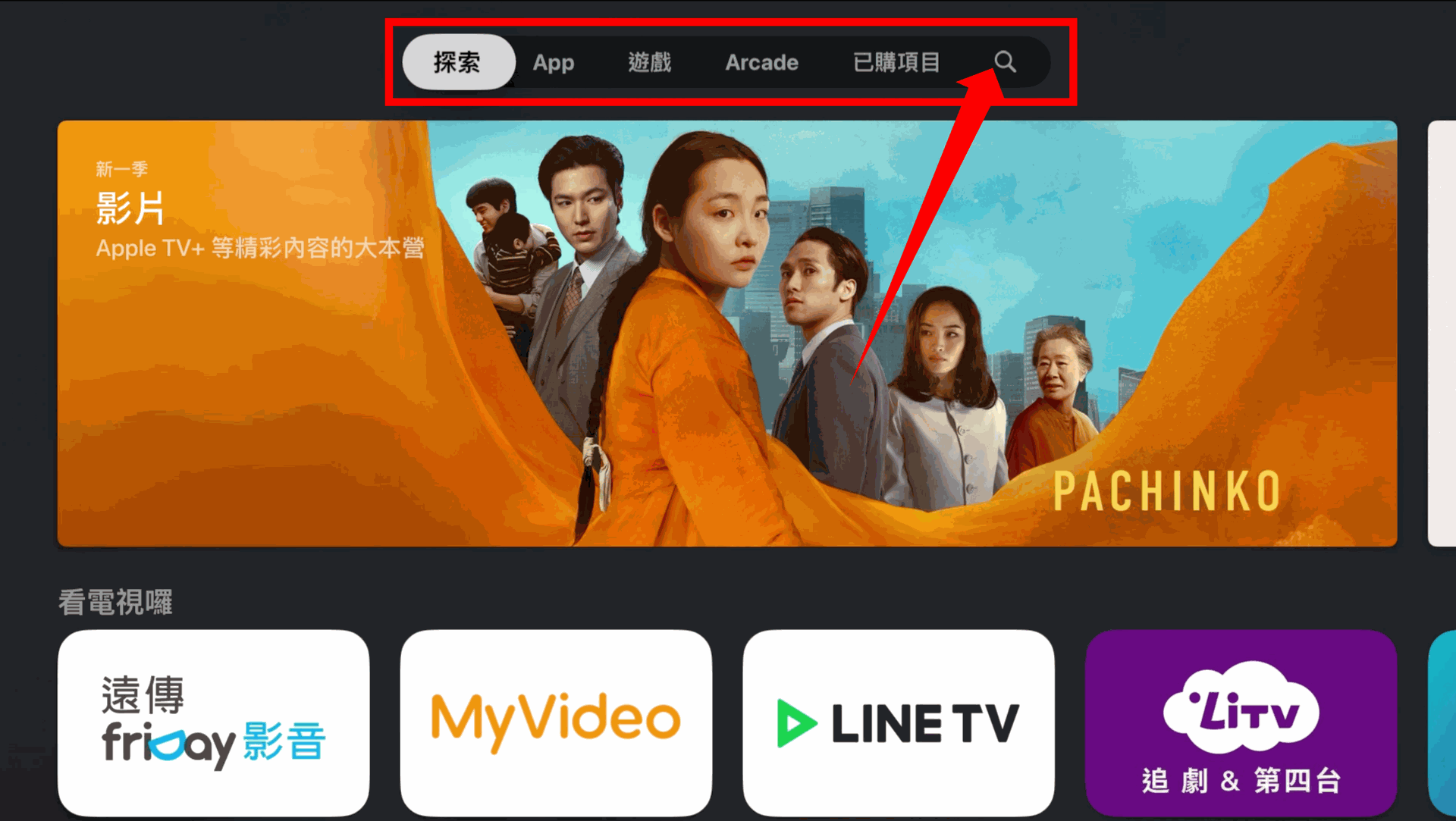
- 在此搜尋頁面輸入「BRICKS Foundation」,並選擇此應用程式。
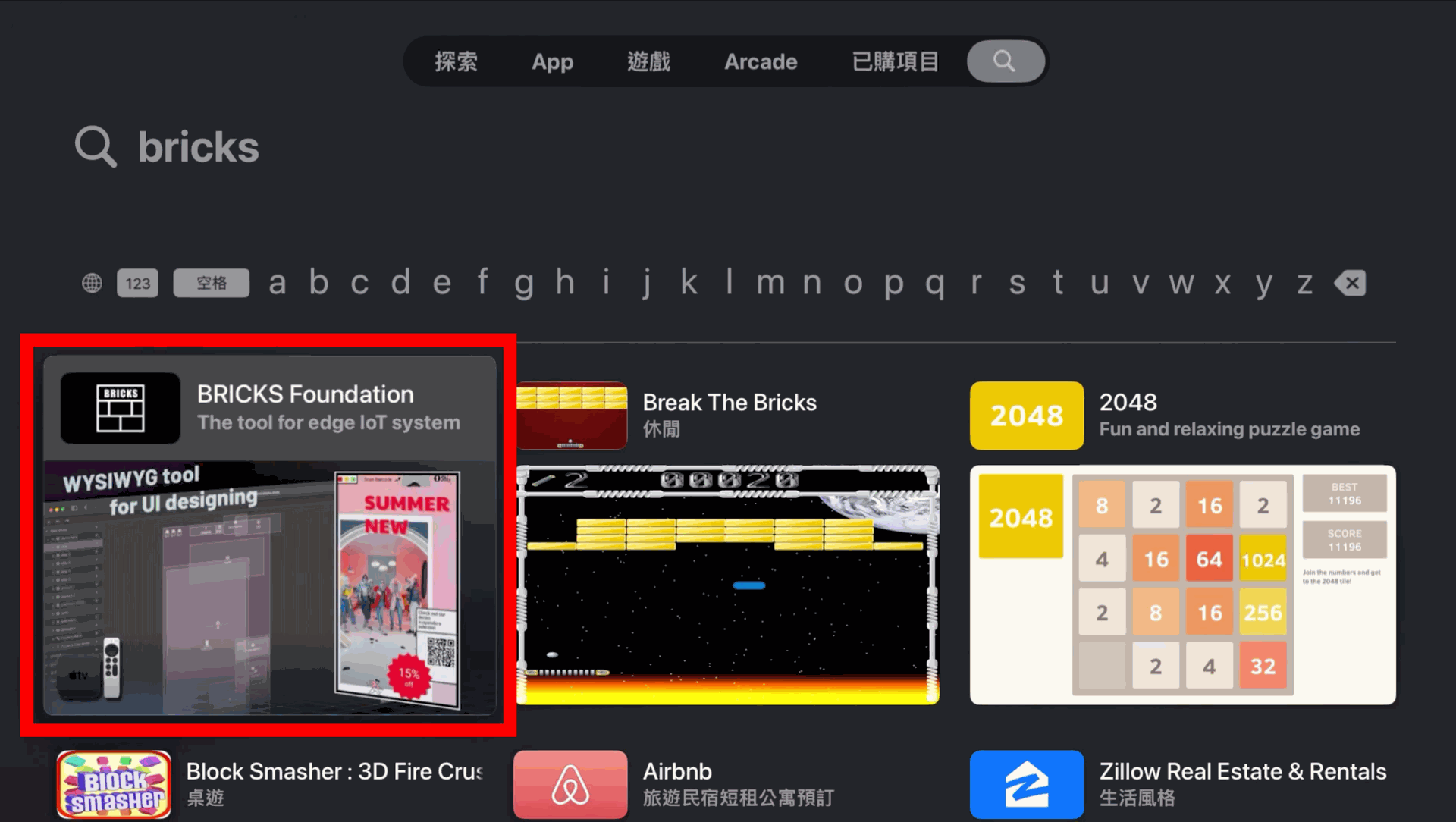
- 進入畫面點選「OK」開始下載。
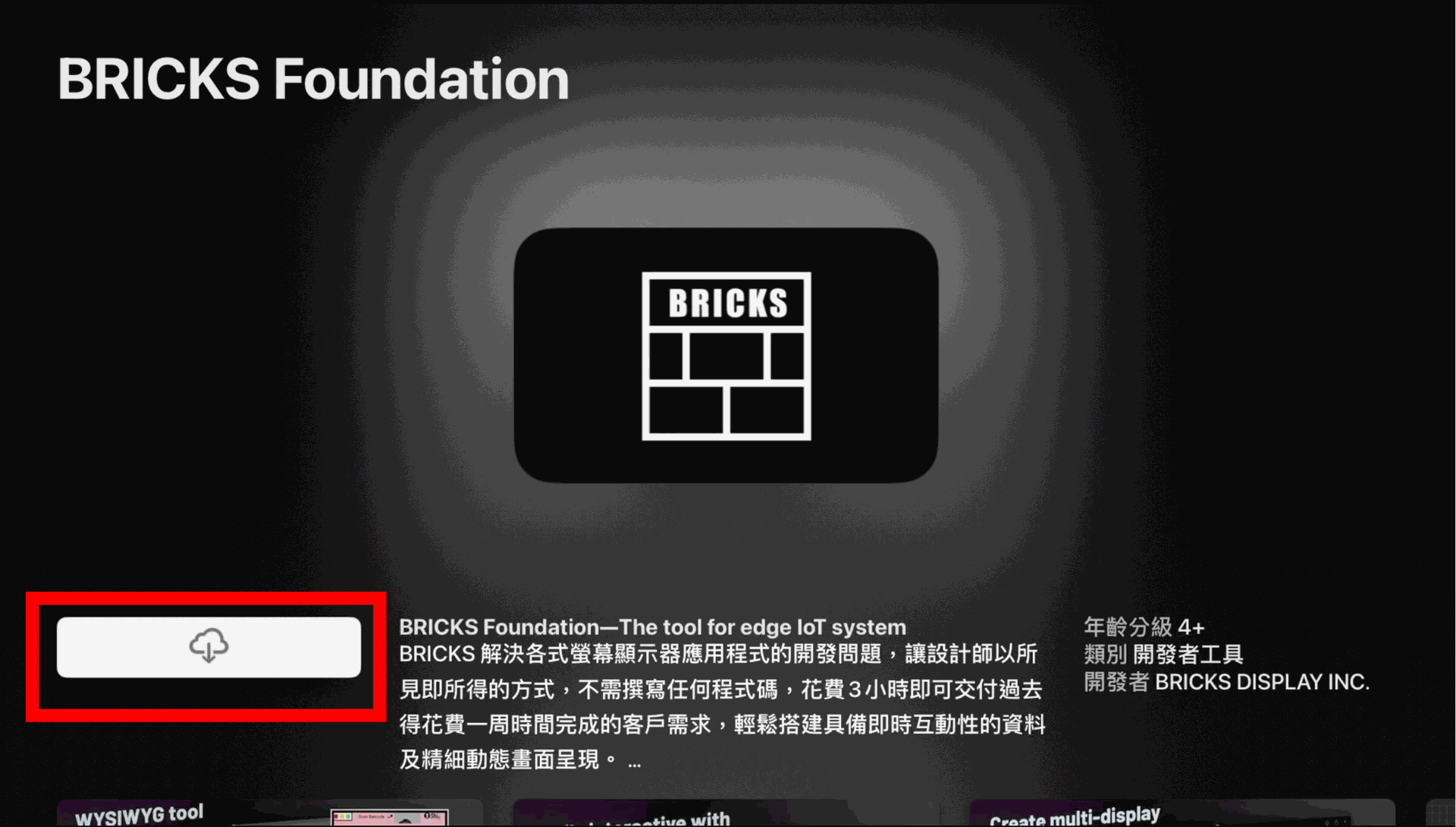
7. 開啟 BRICKS 應用程式
- 下載完成直接將 BRICKS APP 打開。
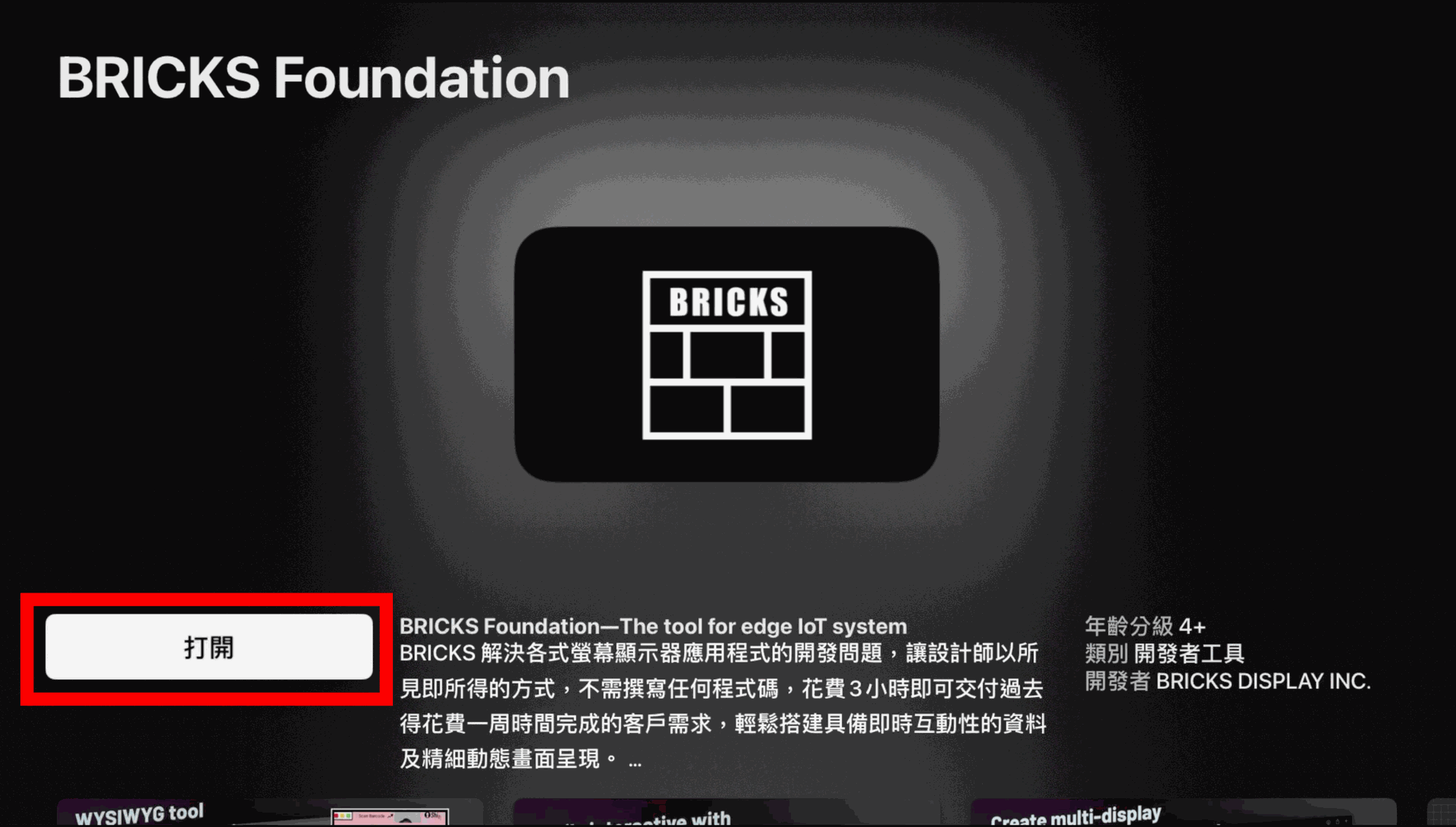
- 進入 BRICKS APP 後,會呈現如下圖畫面。
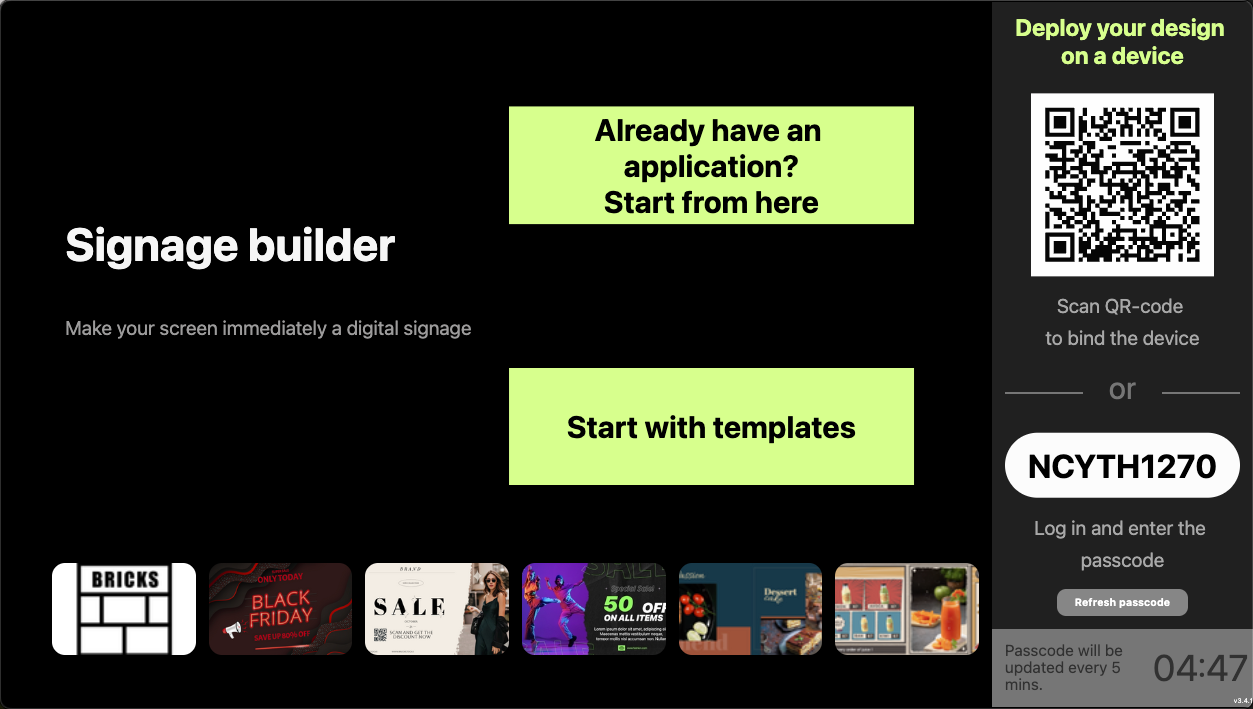
8. 等待模板製作完畢
- 在模板還未提供前,可自行決定用於其他用途或先將螢幕關閉,等待模板完成。
- 模板完成後,客服後續會進一步引導綁定使用,請耐心等待。