
Pairing the QR Code Scanner with Apple TV Device
The QR code scanner can be seamlessly integrated with the Dondong pickup screen to streamline order processing and display real-time updates. When a QR code or barcode is scanned, the corresponding order status is instantly transmitted to the Dondong pickup screen, where it is displayed on the screen for customer viewing. This ensures fast, accurate communication and enhances operational efficiency in service environments.
Complete the Pre-Pairing Setup by Following These Steps:
Step 1:Verify the Contents of the Scanner Package
1. The scanner package includes: the scanner unit, a USB signal adapter, a power cable, and a user manual (which contains the HID pairing setup code).
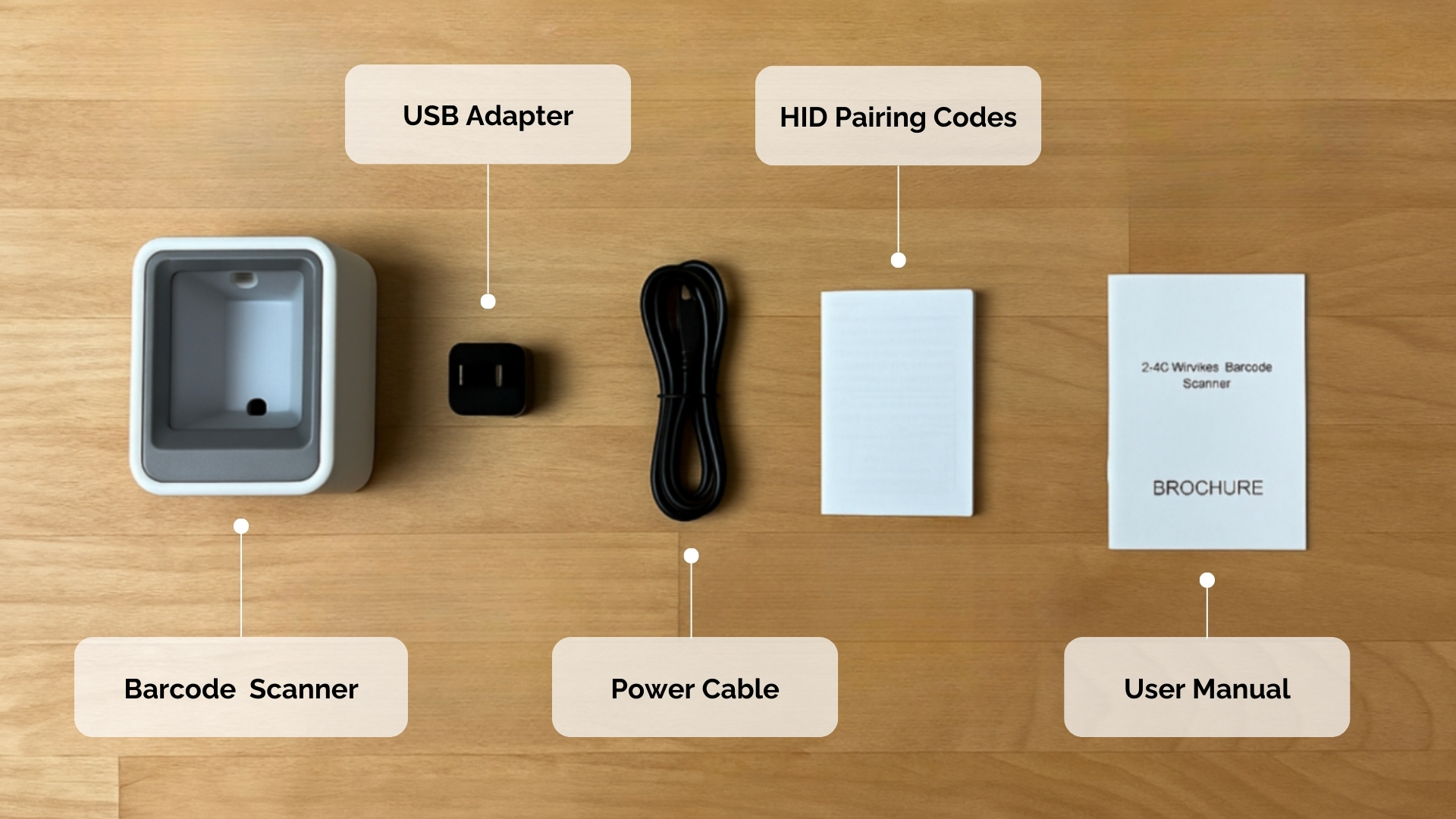
Step 2:Connect the Power Supply
1. Use your own "power adapter" or corresponding "charger head".

2. Insert the power cable into the corresponding input port.

3. Insert the USB power adapter into the charging port to power on and begin using.

4. Insert the other end of the power cable into the scanner.

5. Once connected and powered on, the scanner will emit a red light.

Please follow the steps below to set up the QR code scanner:
Step 1:Go to the Apple TV Settings page.
1. If you are on the Apple TV Home screen, select "Settings" from the Home screen.
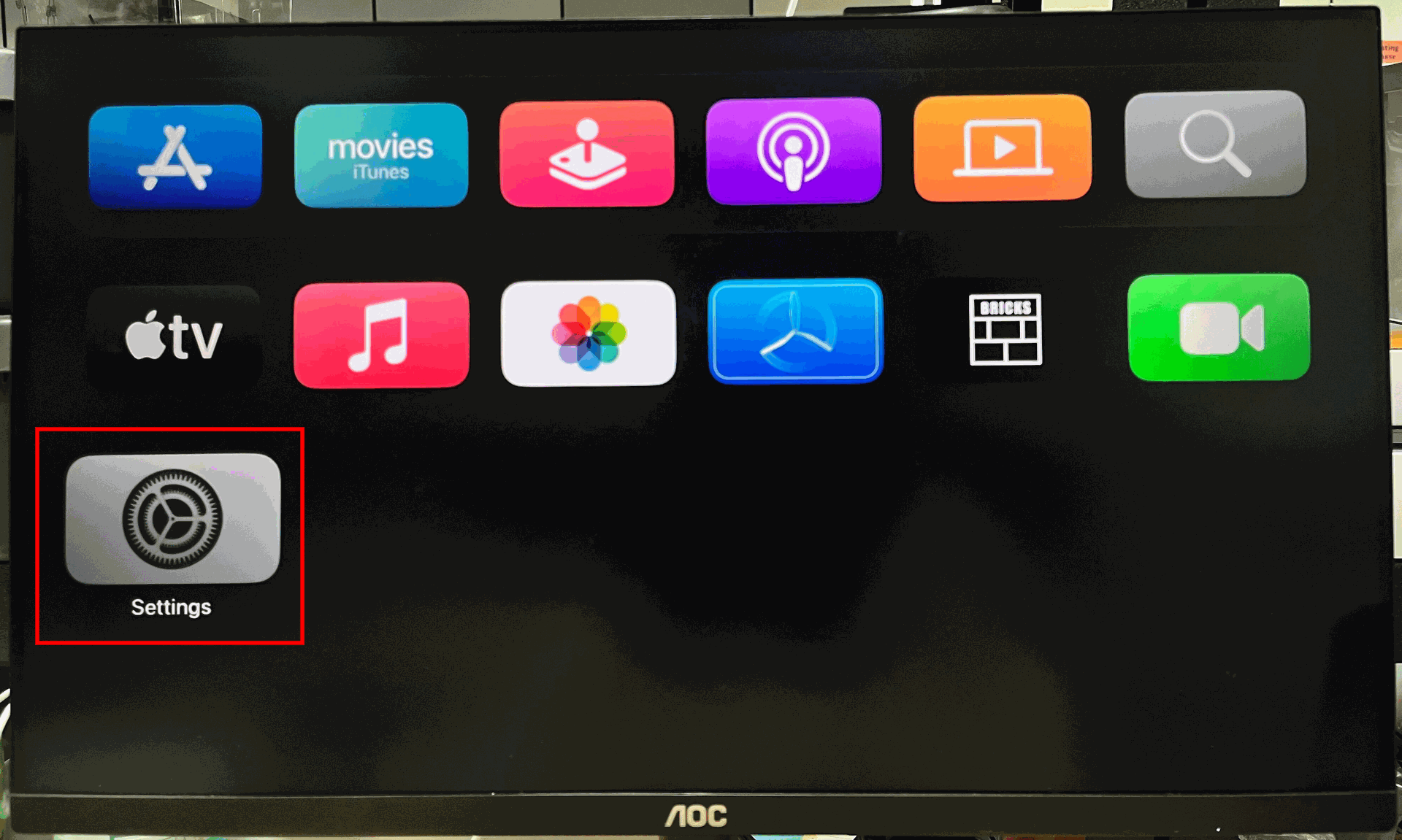
2. If you are on the BRICKS app screen, please follow the steps below to access the "Settings" app.
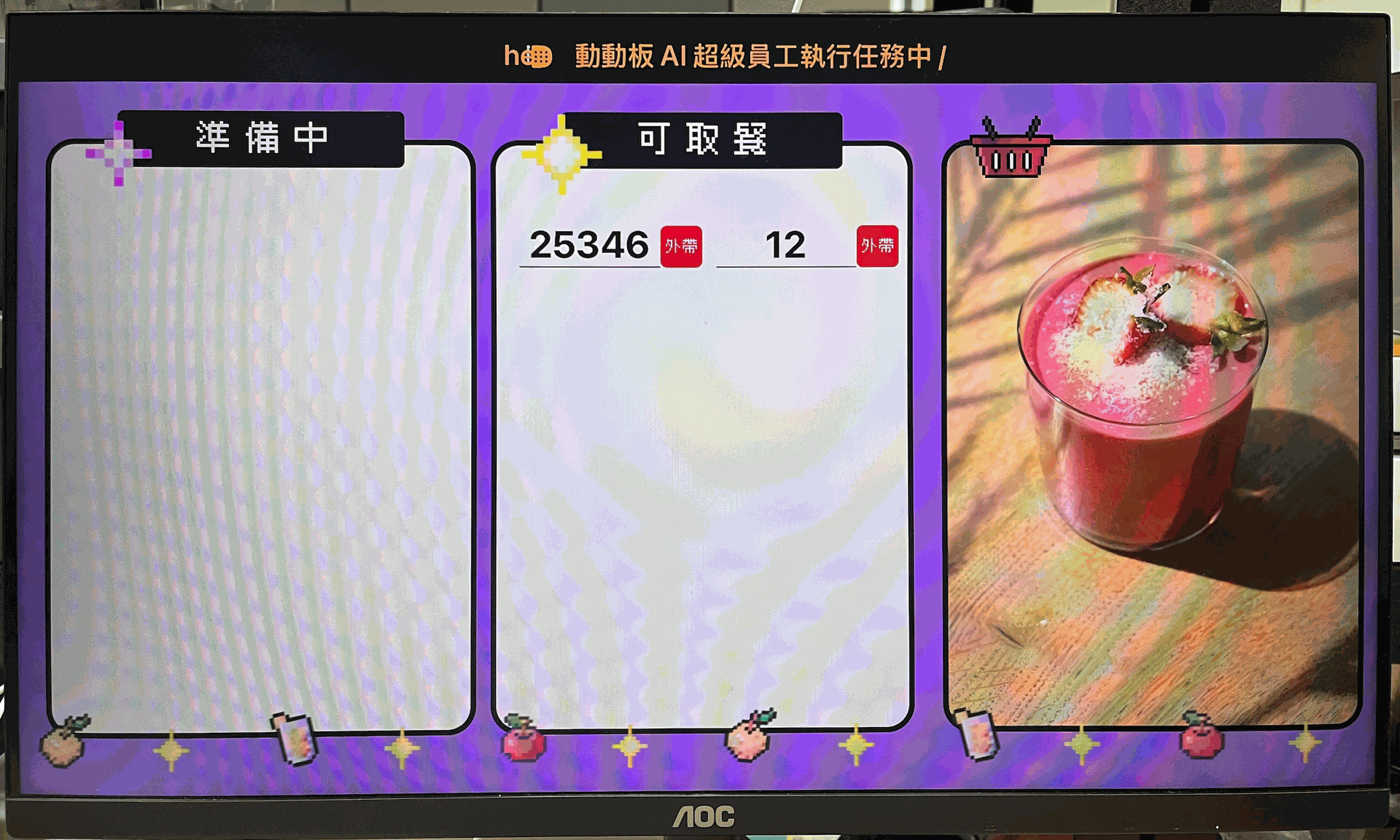
a. Press the "Screen" button briefly.

b. Return to the Apple TV+ screen.
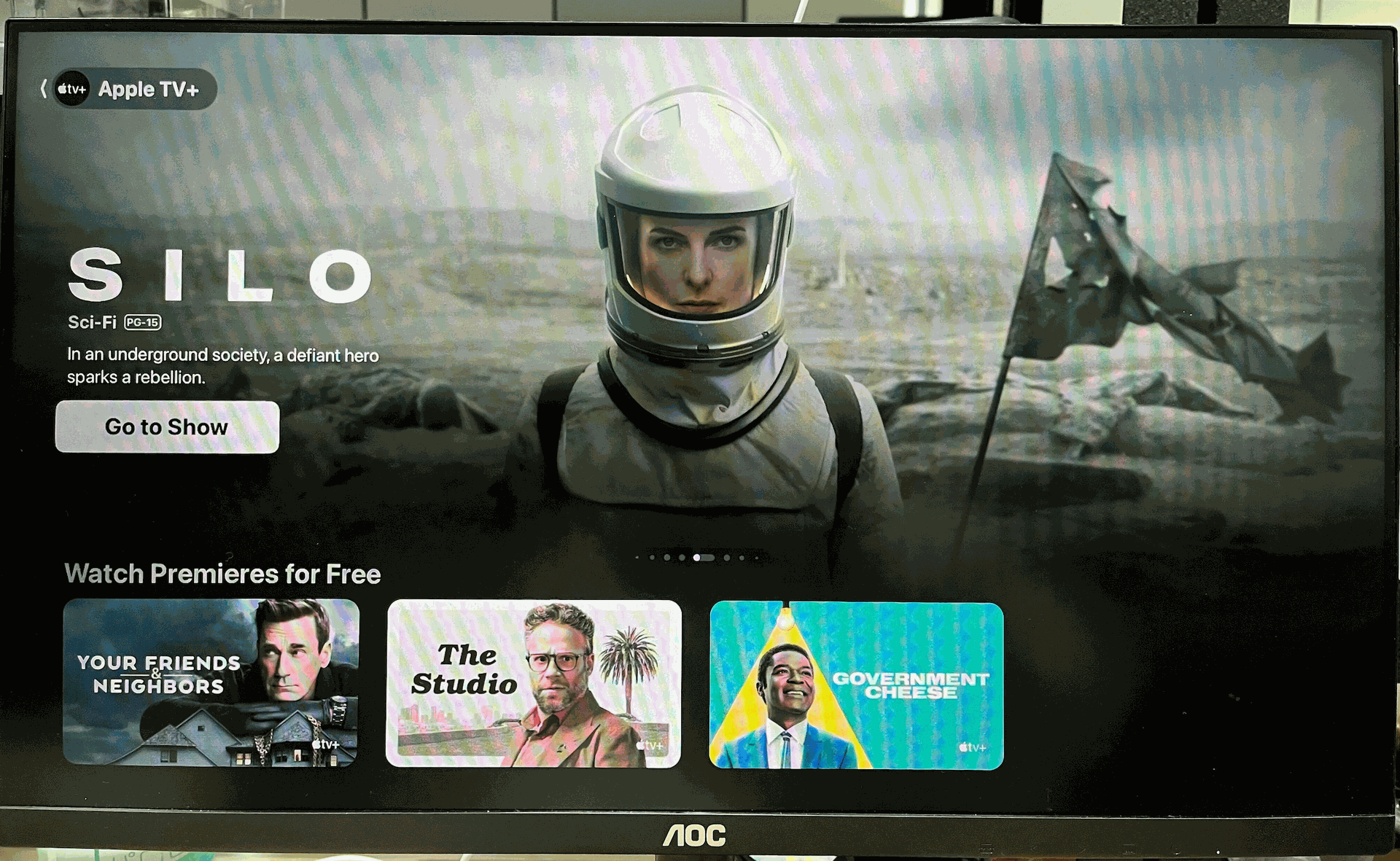
c. Press the "Back" button twice briefly on the remote.

d. Return to the Apple TV Home screen.
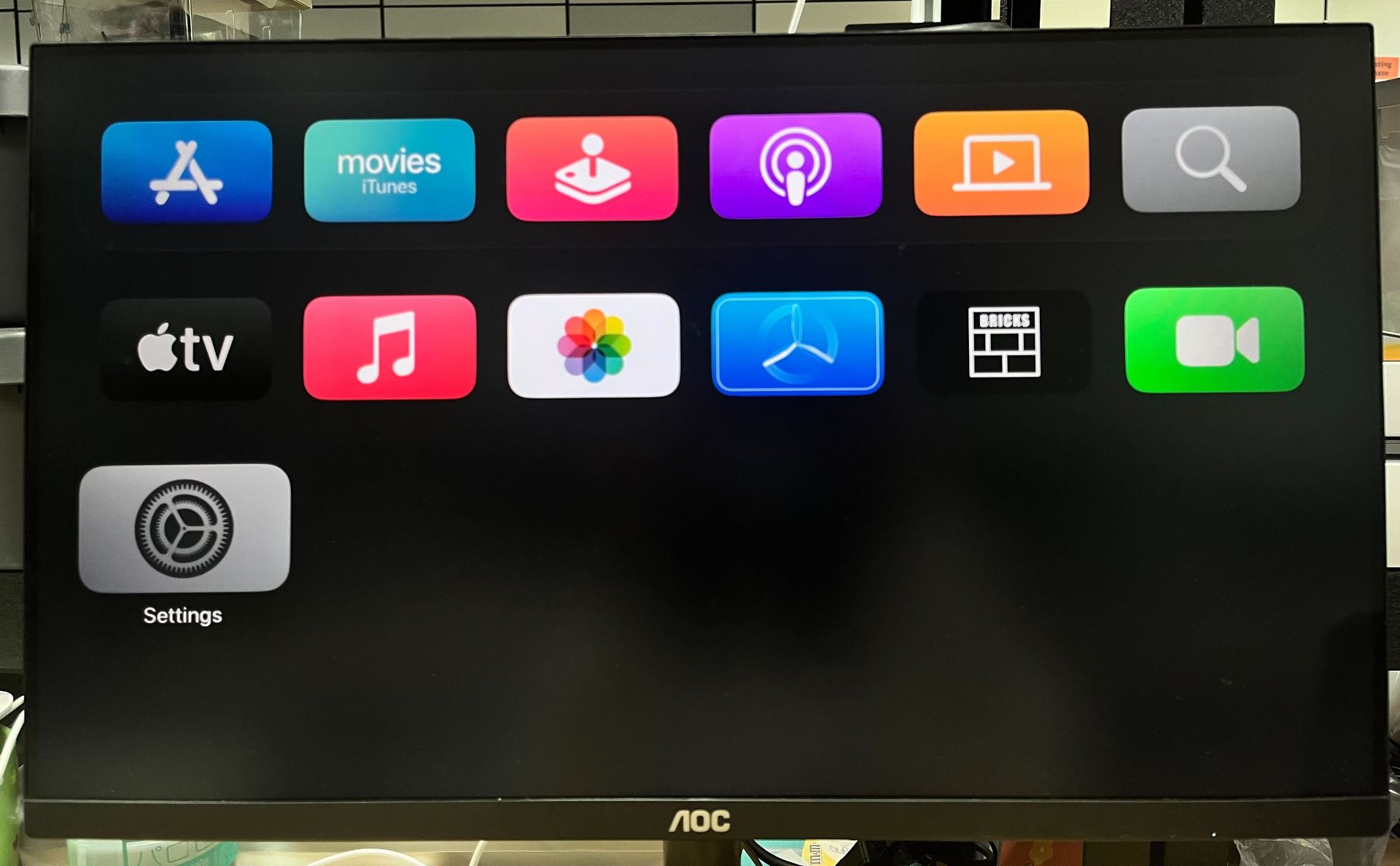
e. On the Apple TV Home screen, select "Settings".
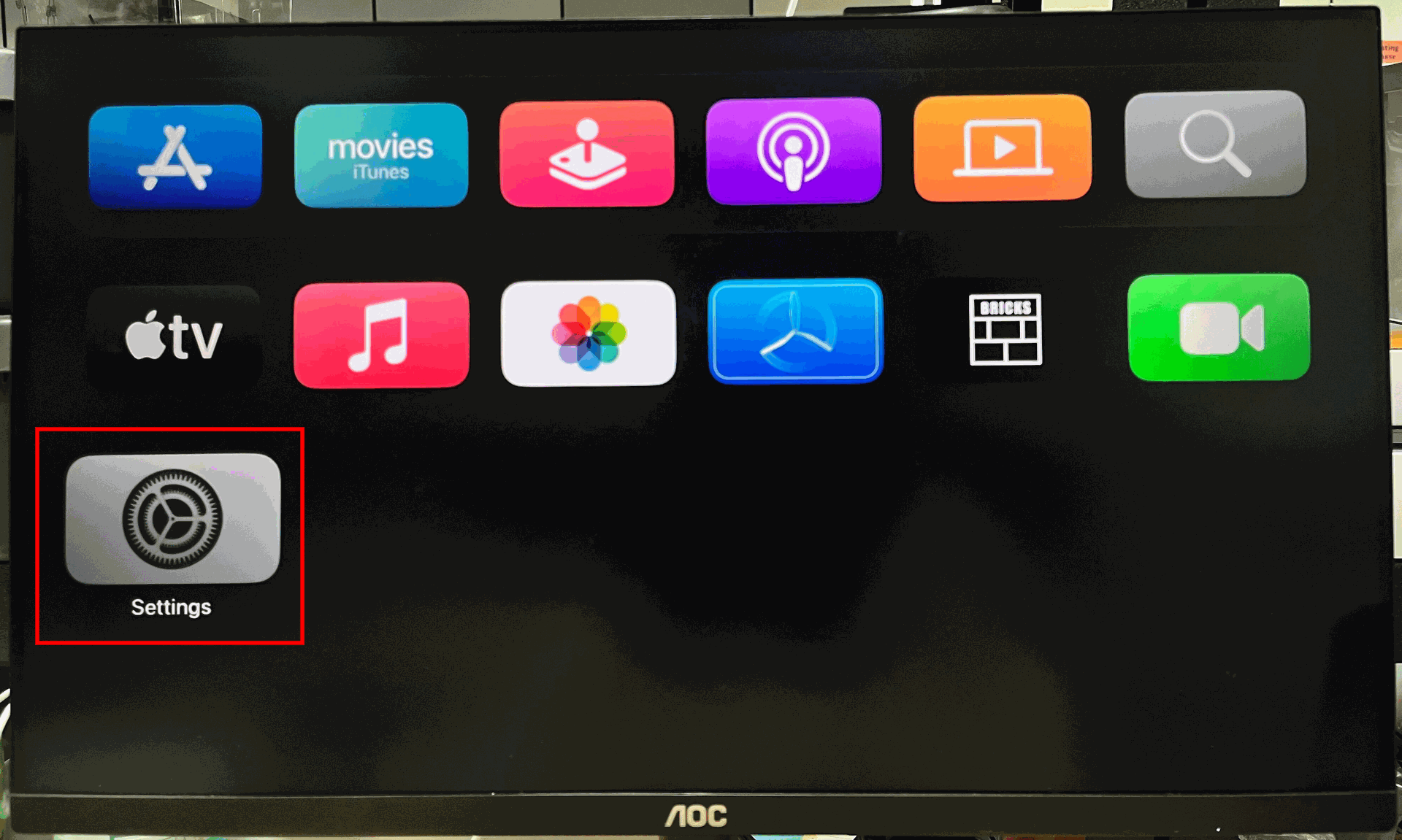
3. Select "Remotes and Devices".
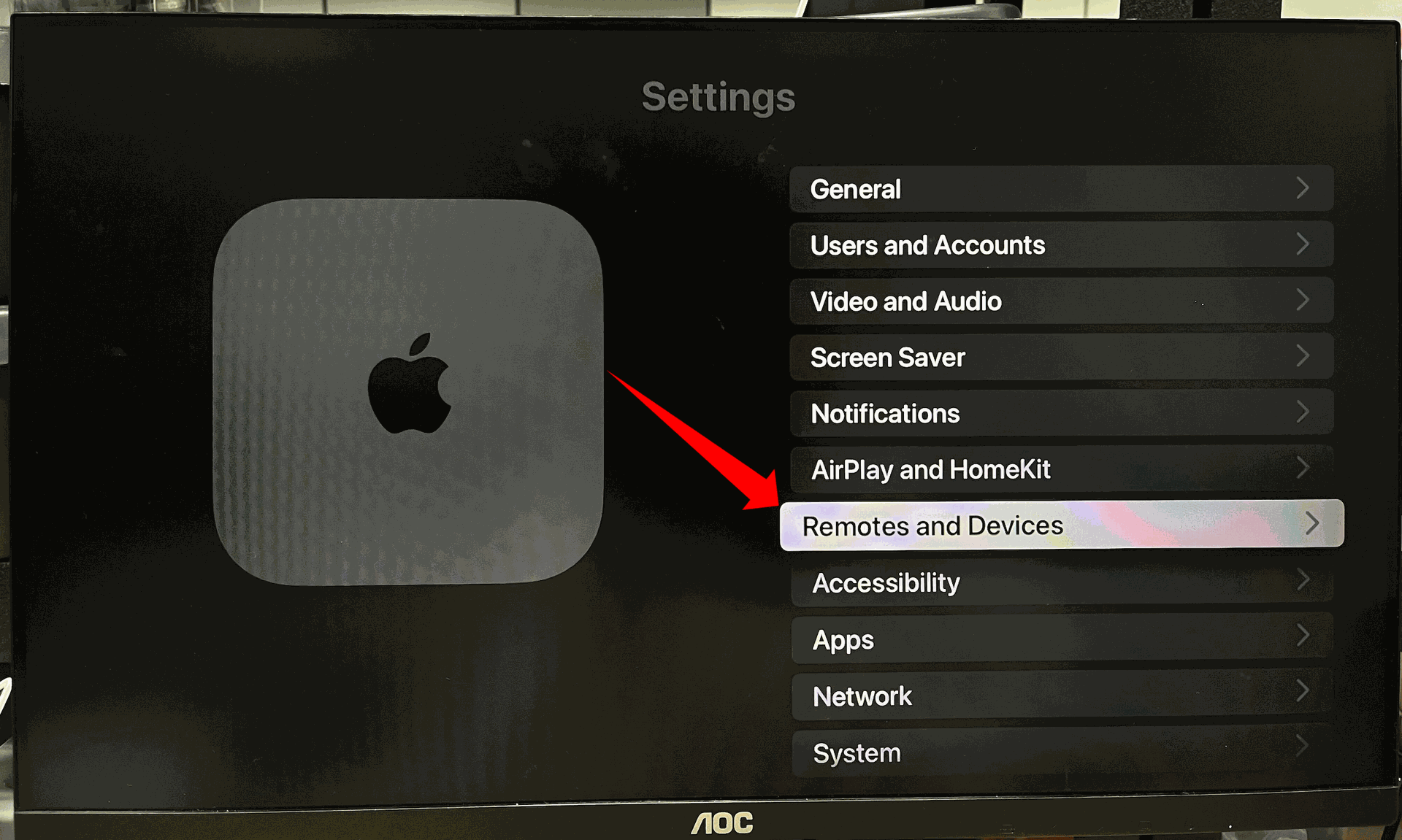
4. Select "Bluetooth".
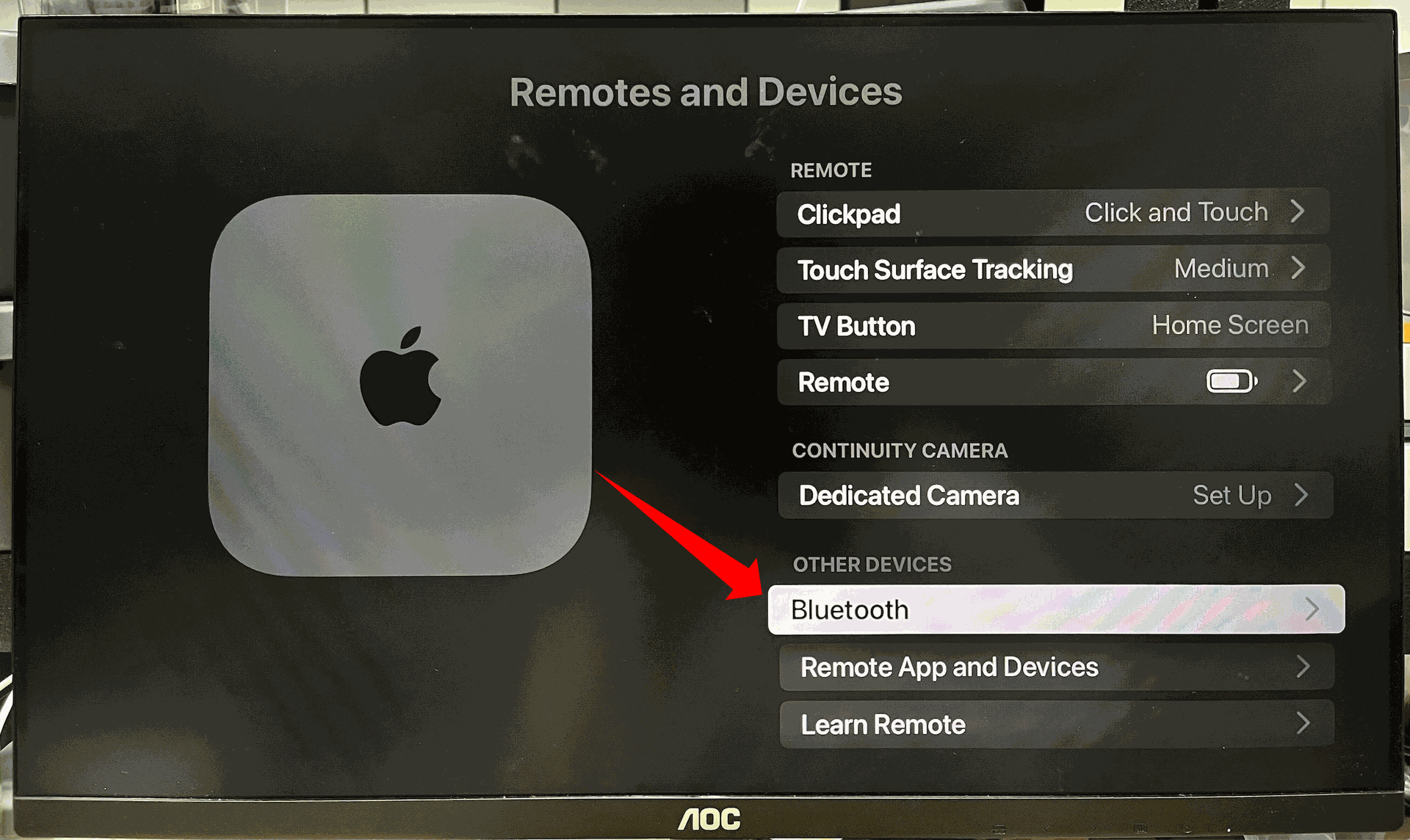
5. And stay on this page.
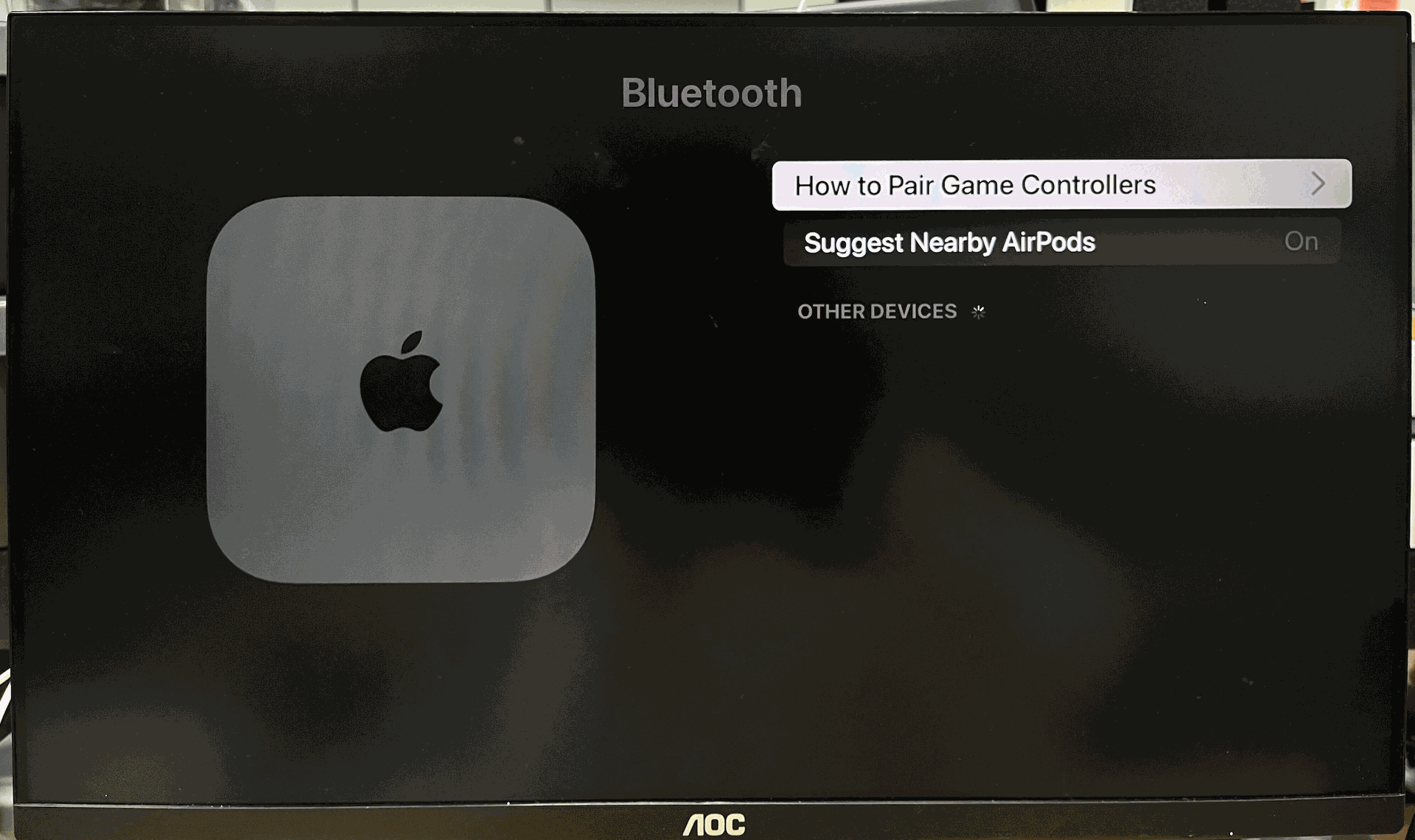
Step 2:Pair with the scanner.
1. Turn on the scanner (the power button is located on the back of the device).
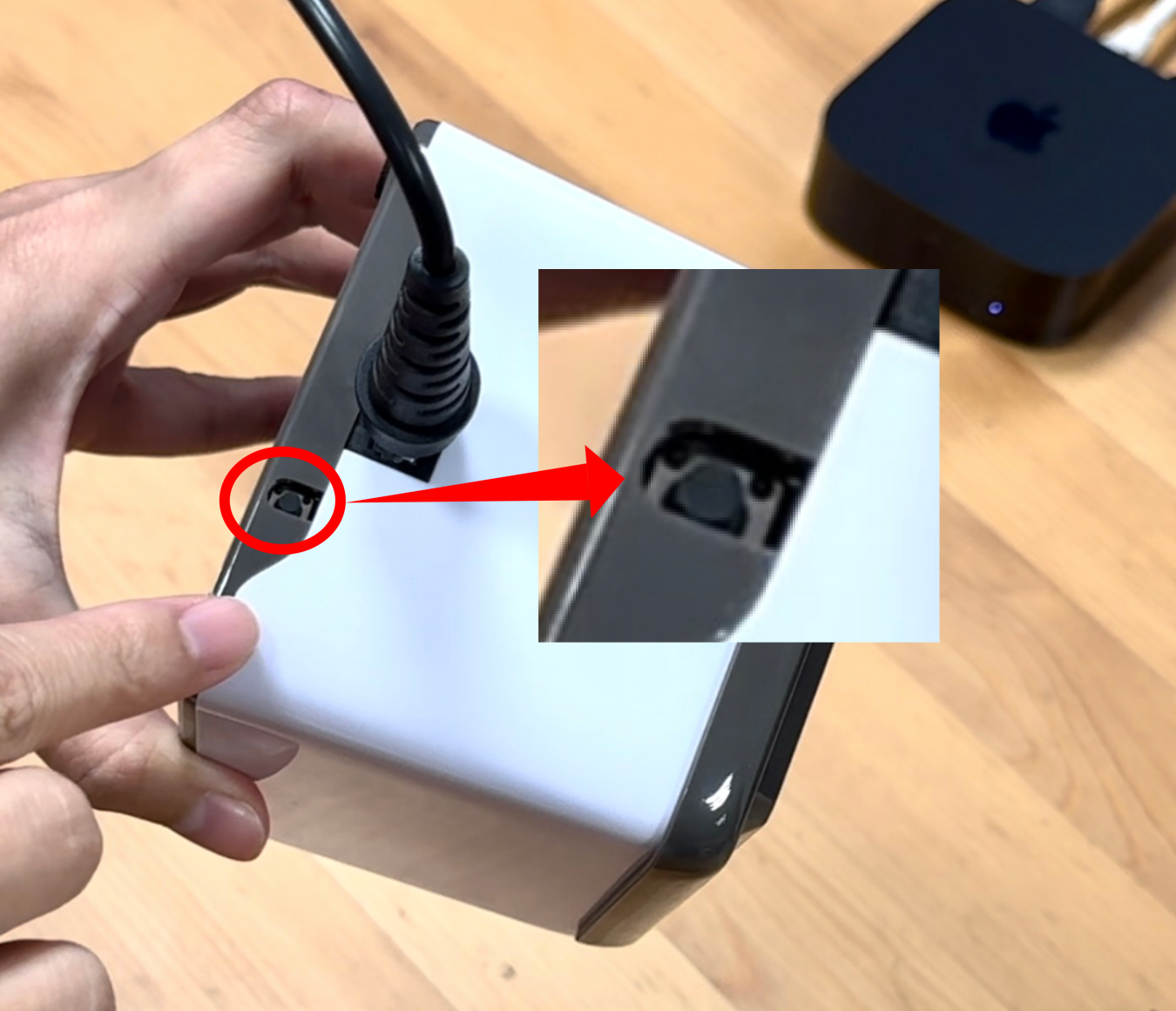
2. Once turned on, it will beep and emit a white light.

3.Locate the HID pairing setup code (QR code) in the user manual.

4. Align the pairing setup code with the scanner and scan it (a successful scan will beep and the scanner will emit blue and green lights).

Step 3:Confirm the pairing.
1. Apple TV will display the scanned device: "BarCode S..." (or other device model).
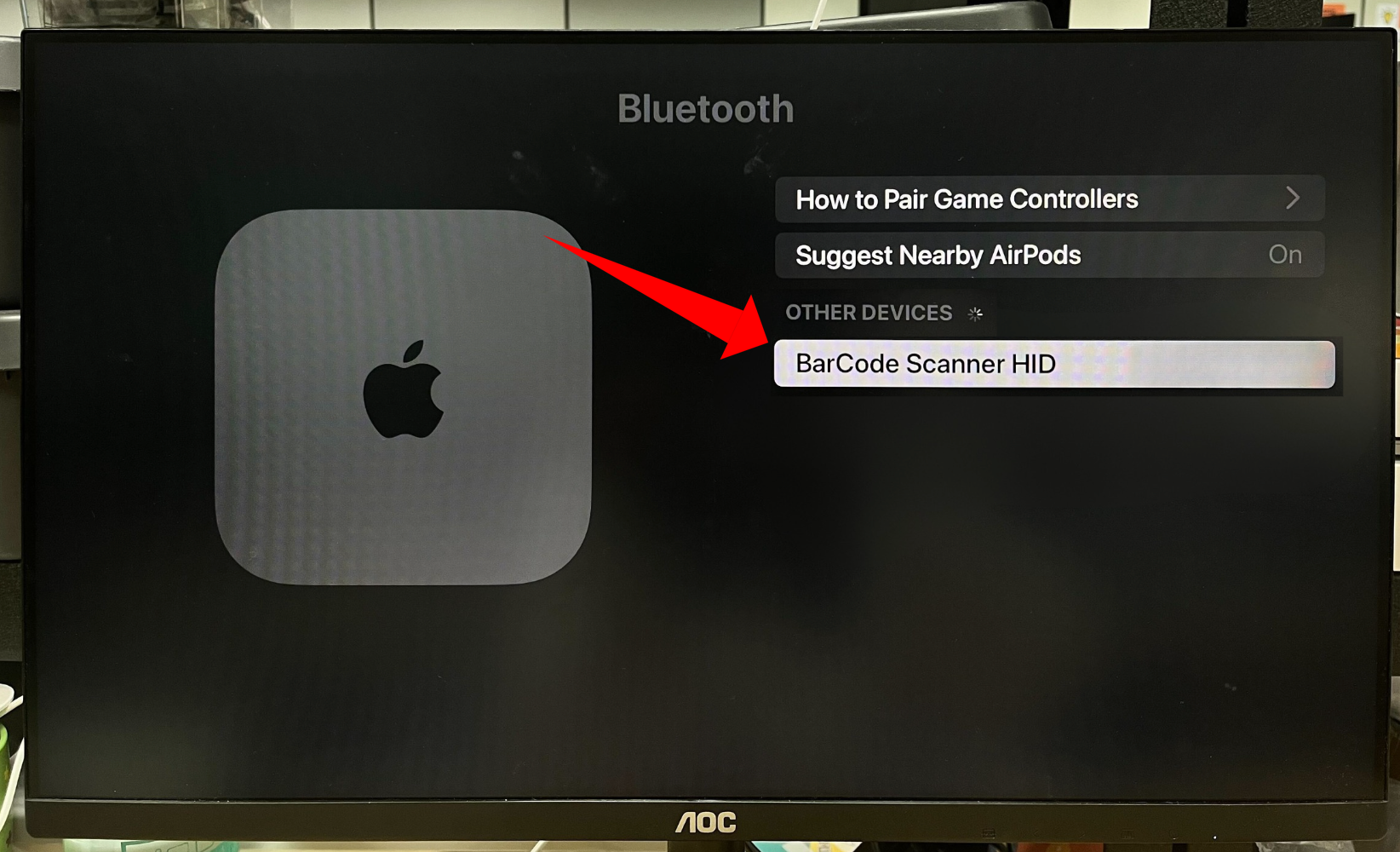
2. Select the device "BarCode S..." (or other device model).
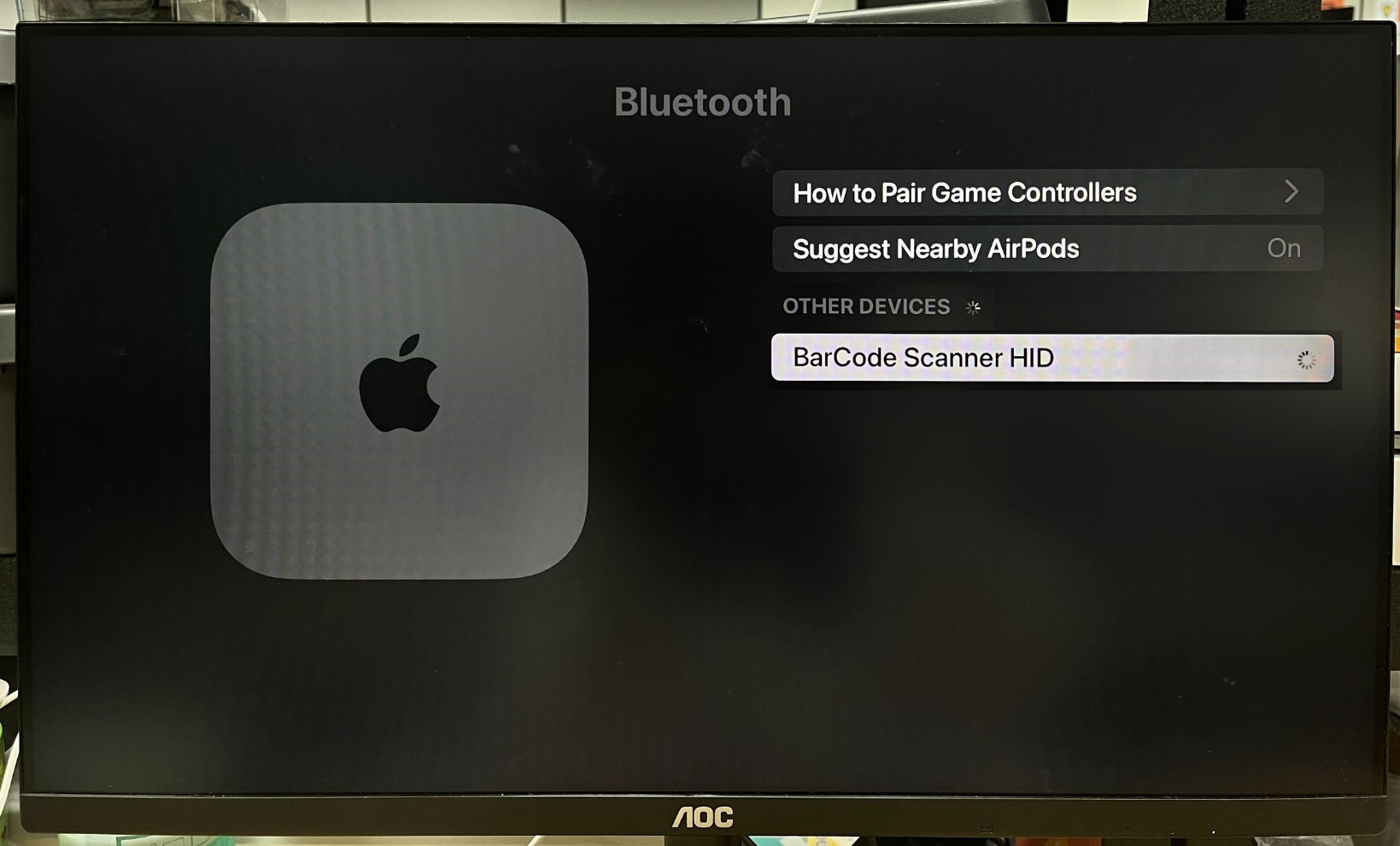
3. The scanner and Apple TV are now successfully paired.
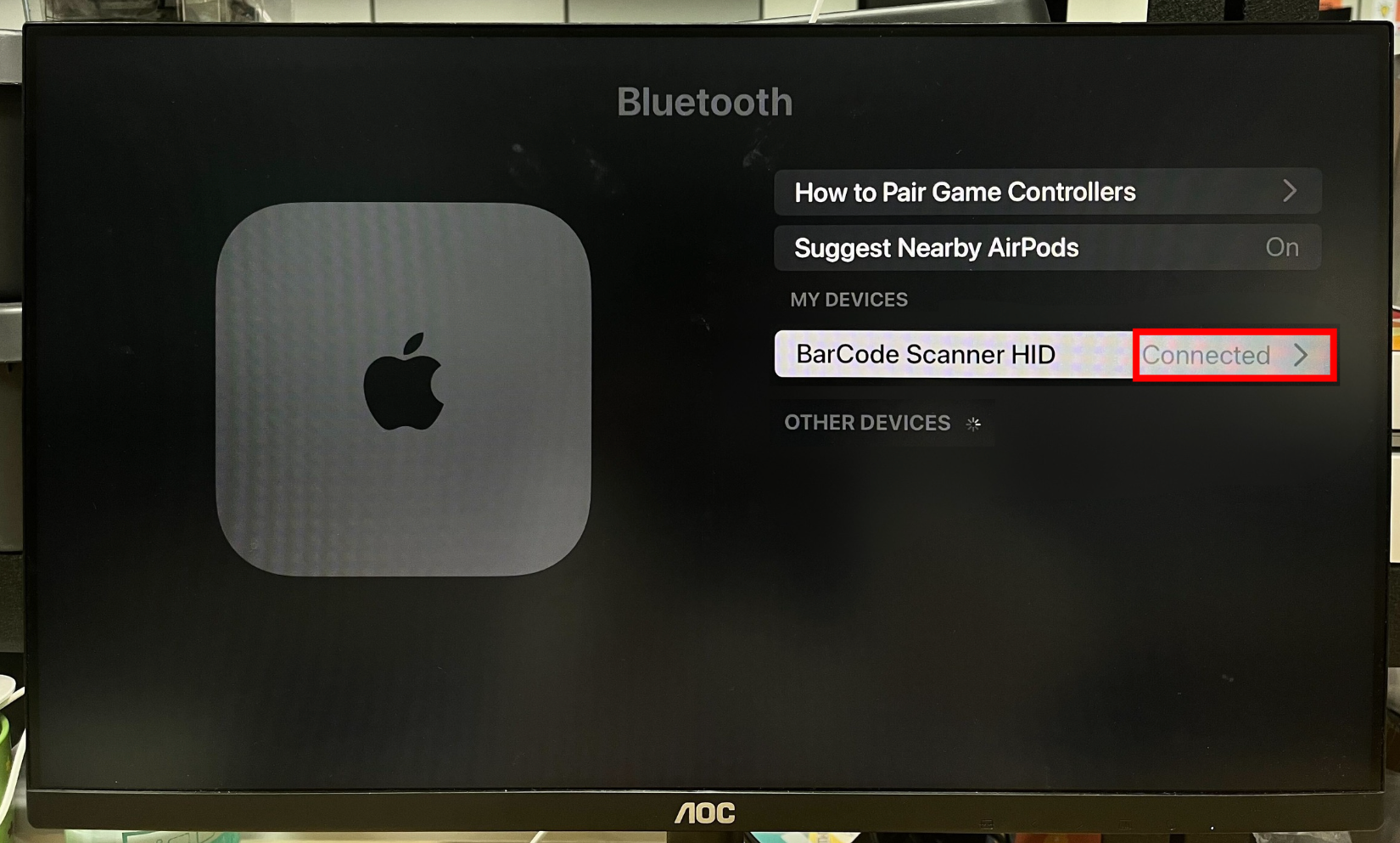
4. After successful pairing, the scanner will beep and briefly flash a blue light.

Step 4:Start to Use
1. Return to the Home screen and open the BRICKS app.
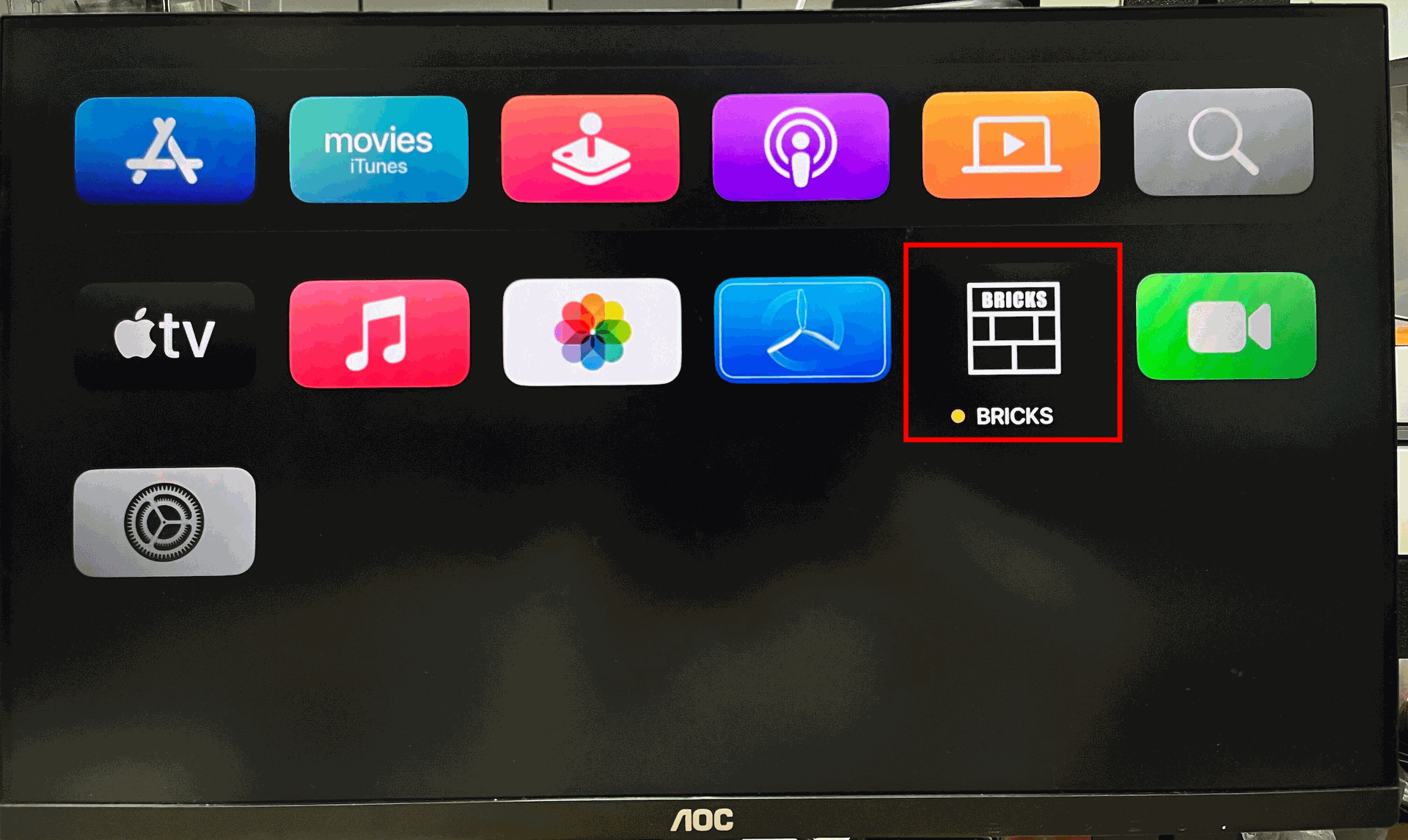
2. Using the call number display, scan the order number, and it will appear on the screen.
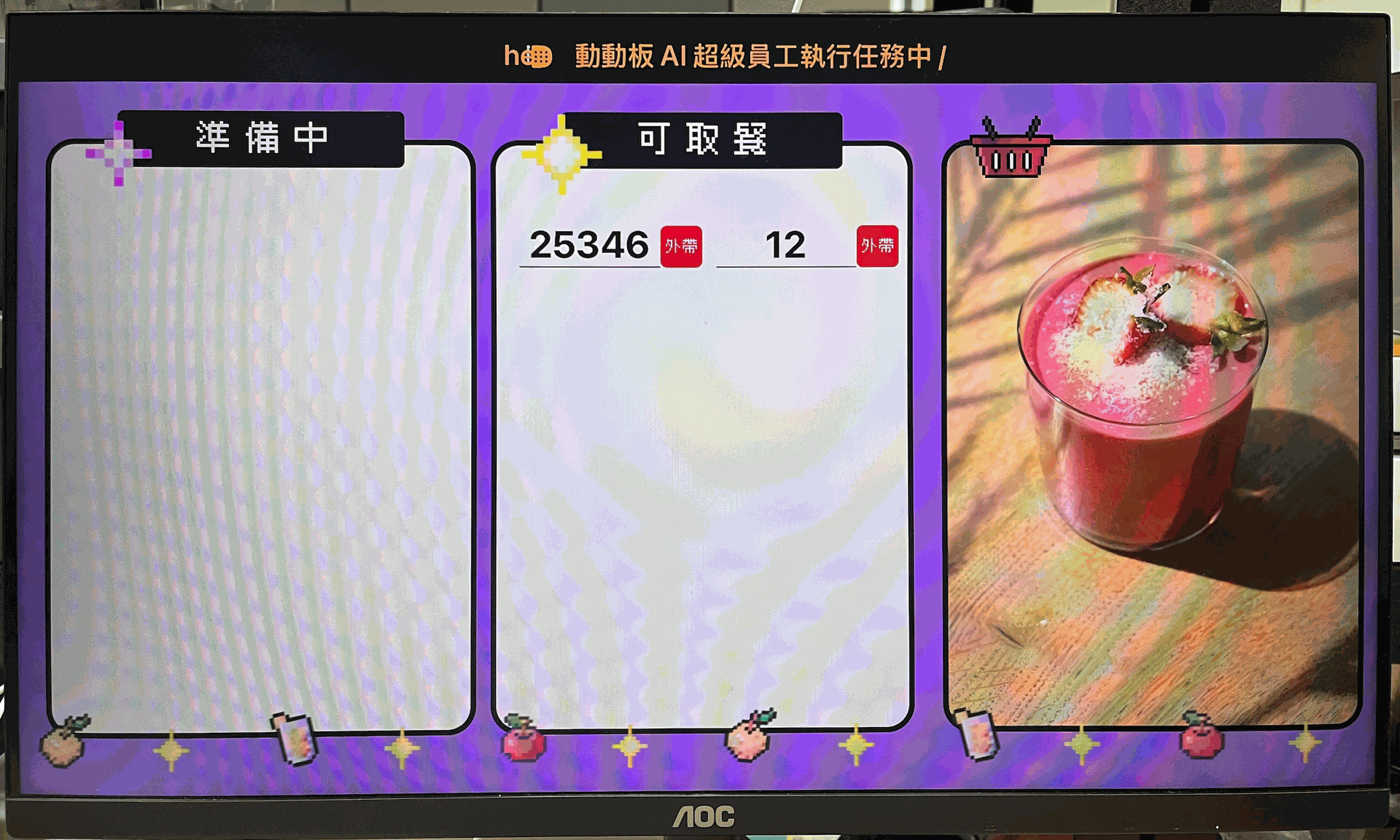
👉 For subsequent use, simply turn on the scanner and the screen. No need to repeat the pairing process. You can start using it immediately.
Confirm if the pairing setup is complete:
Step 1:Turn on the device.
1. Turn on the scanner, it will beep and briefly flash a white light.

2. Open the BRICKS app.
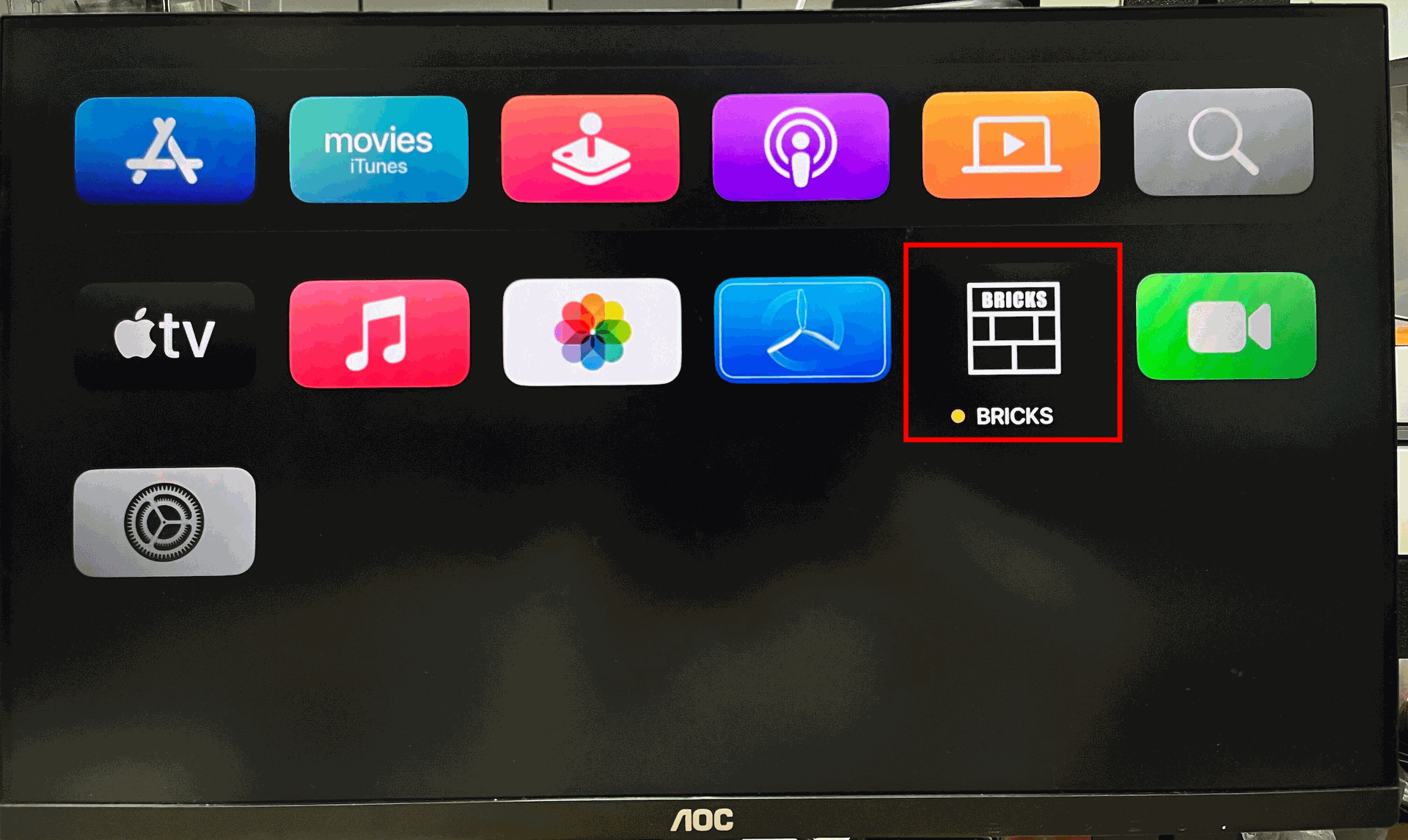
Step 2:Scan the order number.
1. Obtain the document containing the QR code or barcode.

2. Align the QR code or barcode with the scanner. The device will beep and briefly flash a blue light to indicate a successful scan.

Step 3:Verify the display on the screen.
1. Check the call number display to confirm that the corresponding order number appears on the screen.
