【TW-03】直式螢幕綁定教學

如何綁定直式螢幕?
3 分鐘內,馬上達成自行綁定螢幕的成就!
- 電視施工並安裝完成。
- 完成電視盒安裝,插好電源線及 HDMI 線後,再連接電視盒的網路。
- Apple TV 安裝教學 👉 📄 Apple TV 安裝說明
- BRICKS 小盒子安裝教學 👉 📄 BRICKS 小盒子安裝說明
- 確認網路連線後,顯示待綁定畫面,需有清楚的 QRCode 以及右下角的代碼(如下圖)。
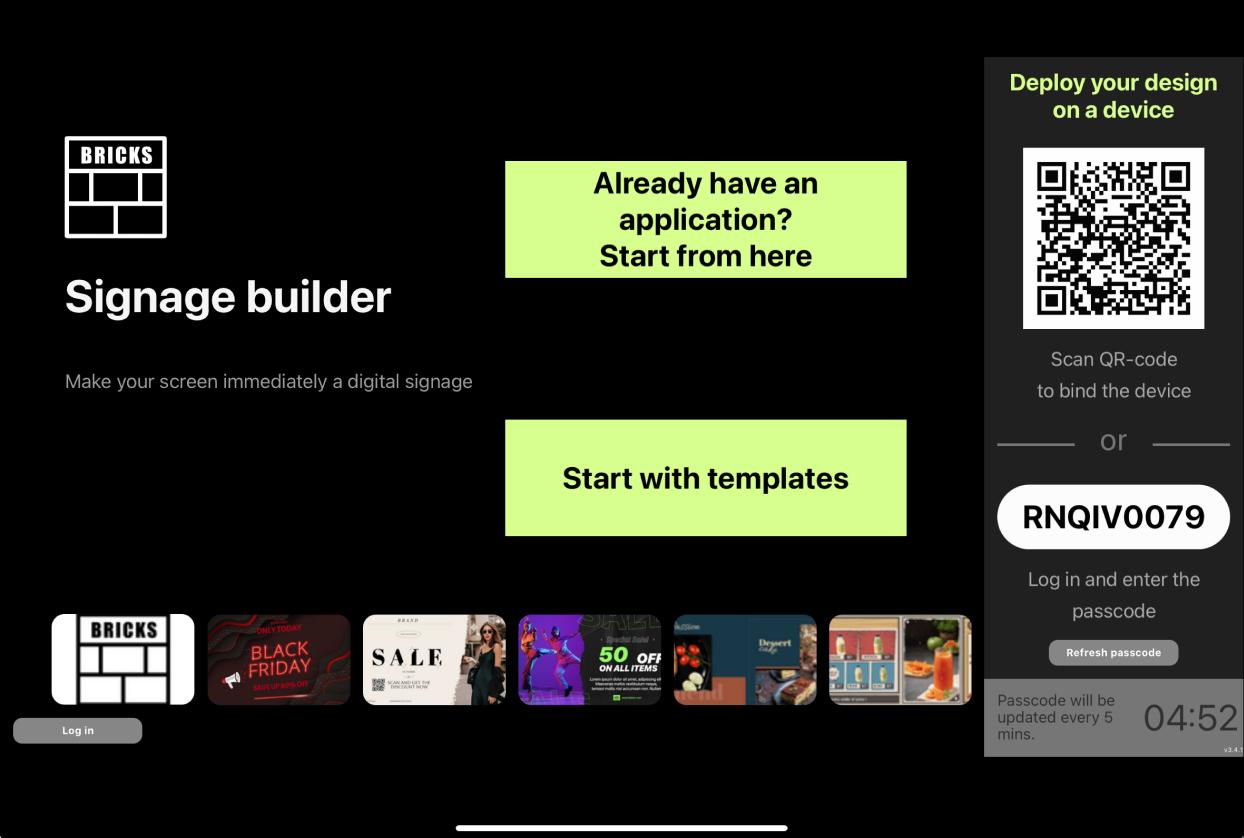
步驟一:進入【螢幕綁定】畫面
a. 點選客服提供之【螢幕綁定】連結。

b. 依畫面輸入確認之隨機代碼。
步驟二: 加入需綁定的裝置
a. 完成代碼輸入後,選擇【螢幕綁定】功能。
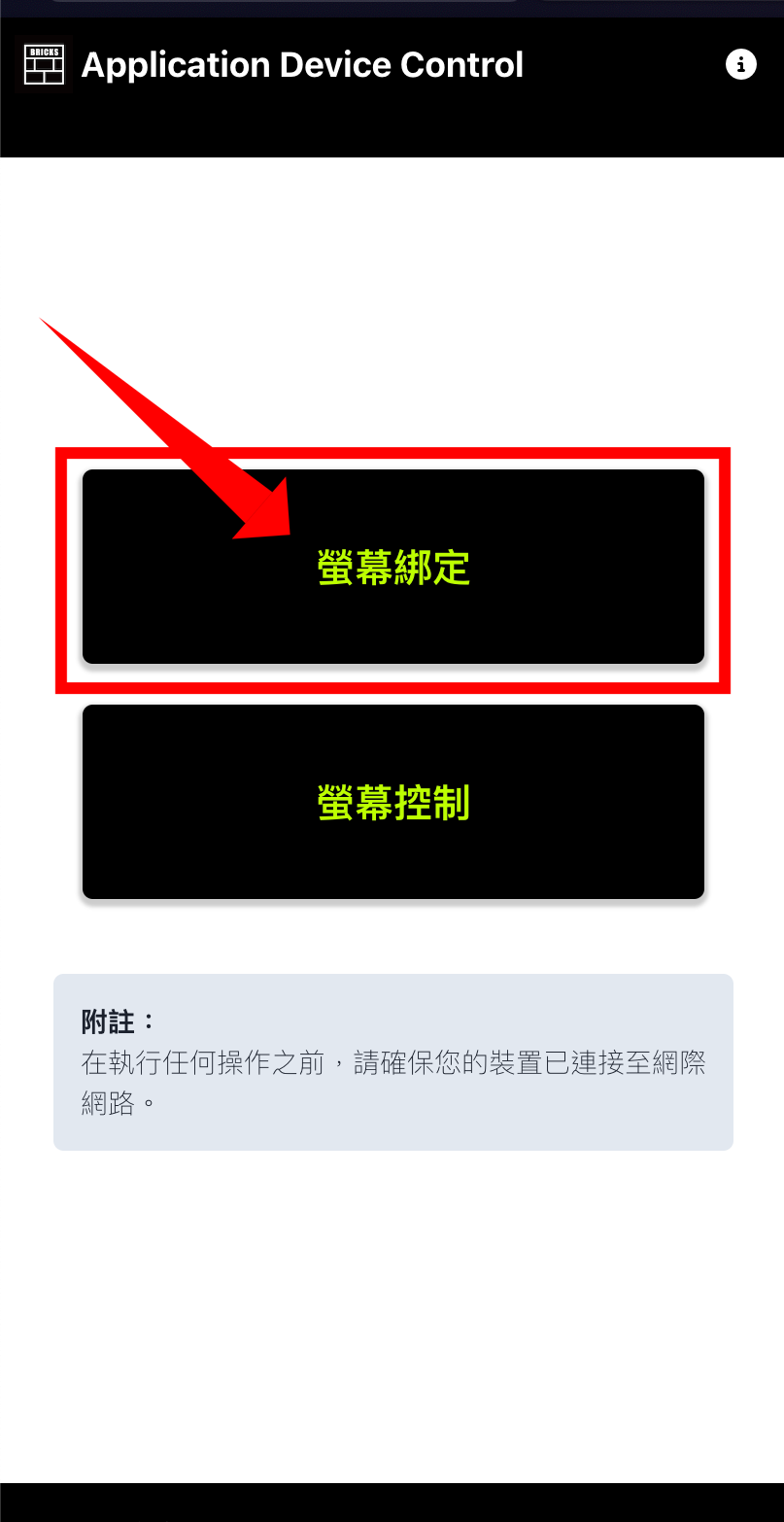
b. 點選頁面下方【新增裝置】,將需要綁定的裝置新增。
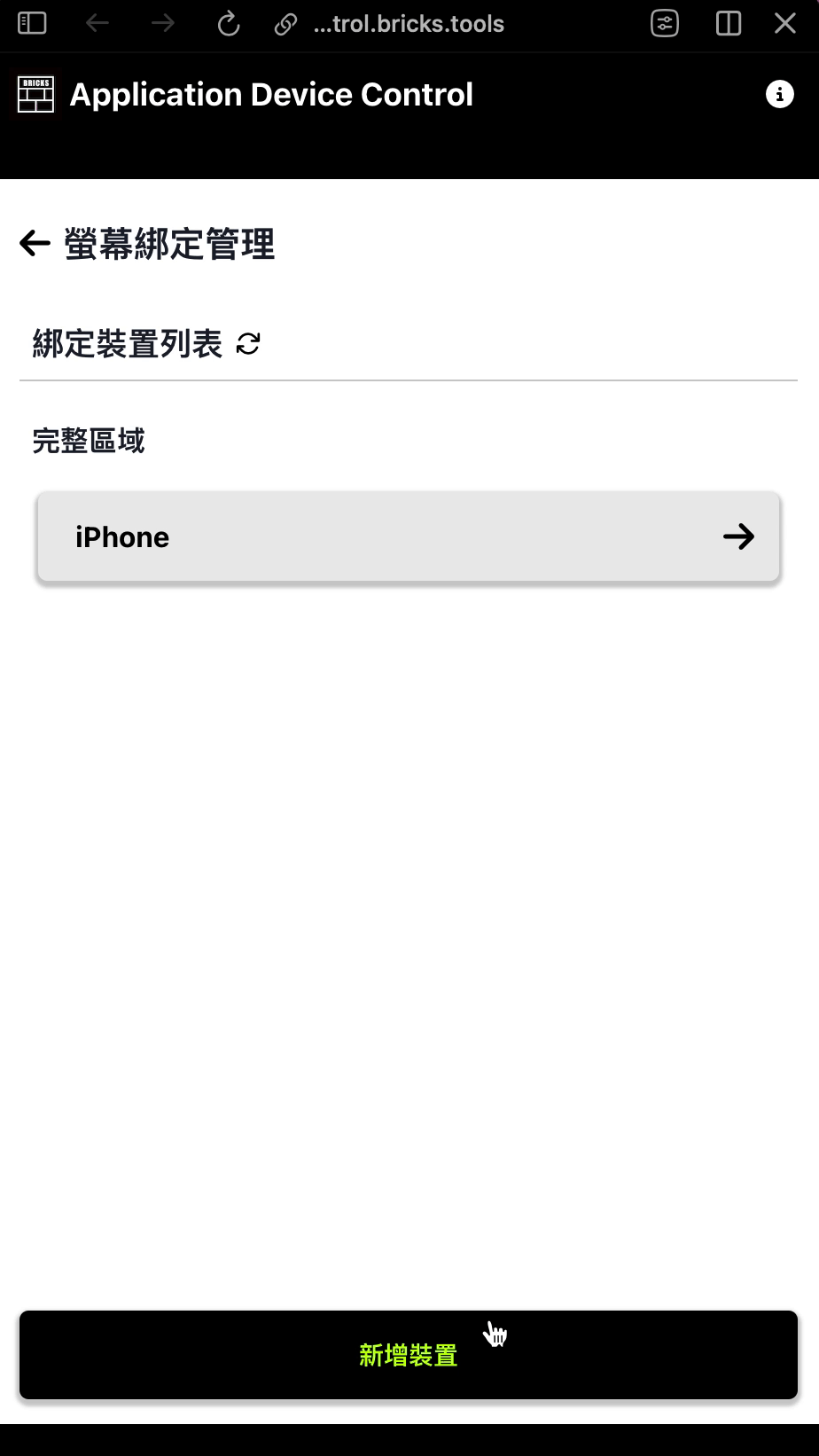
c. 可選擇輸入「綁定序號」後點選【綁定】按鈕。🆘 為什麼加入裝置遇到錯誤訊息?

或點選「掃描 QR-code」,同意網頁開啟相機後,進行掃描。🆘 為什麼加入裝置遇到錯誤訊息?
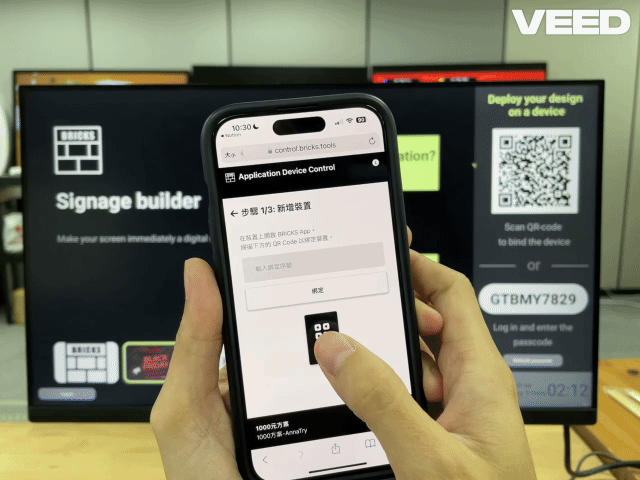
d. 輸入裝置【名稱】,例如「商家名稱-分店名稱 直式螢幕」,可選擇是否需要自行添加其他【描述】(非必填),並使用畫面下方【下一步】,進入接續步驟的設定。👉 點我 了解名稱重要性

步驟三: 設定顯示區域
a. 設定一面直式螢幕的綁定畫面區域,選擇【完整區域】。
b. 設定「顯示方式」,選擇【完整顯示】(預設值)。💡 「完整顯示」及「填滿版面」有什麼不同
c. 選擇畫面的「旋轉角度」,請依照下方的指示選擇旋轉的角度,選擇【 90 度】或【 270 度 】,設定完畢後,點選【儲存】。
- 電視螢幕 LOGO 在「右」:請選擇【 90 度】。
- 電視螢幕 LOGO 在「左」:請選擇【 270 度】。
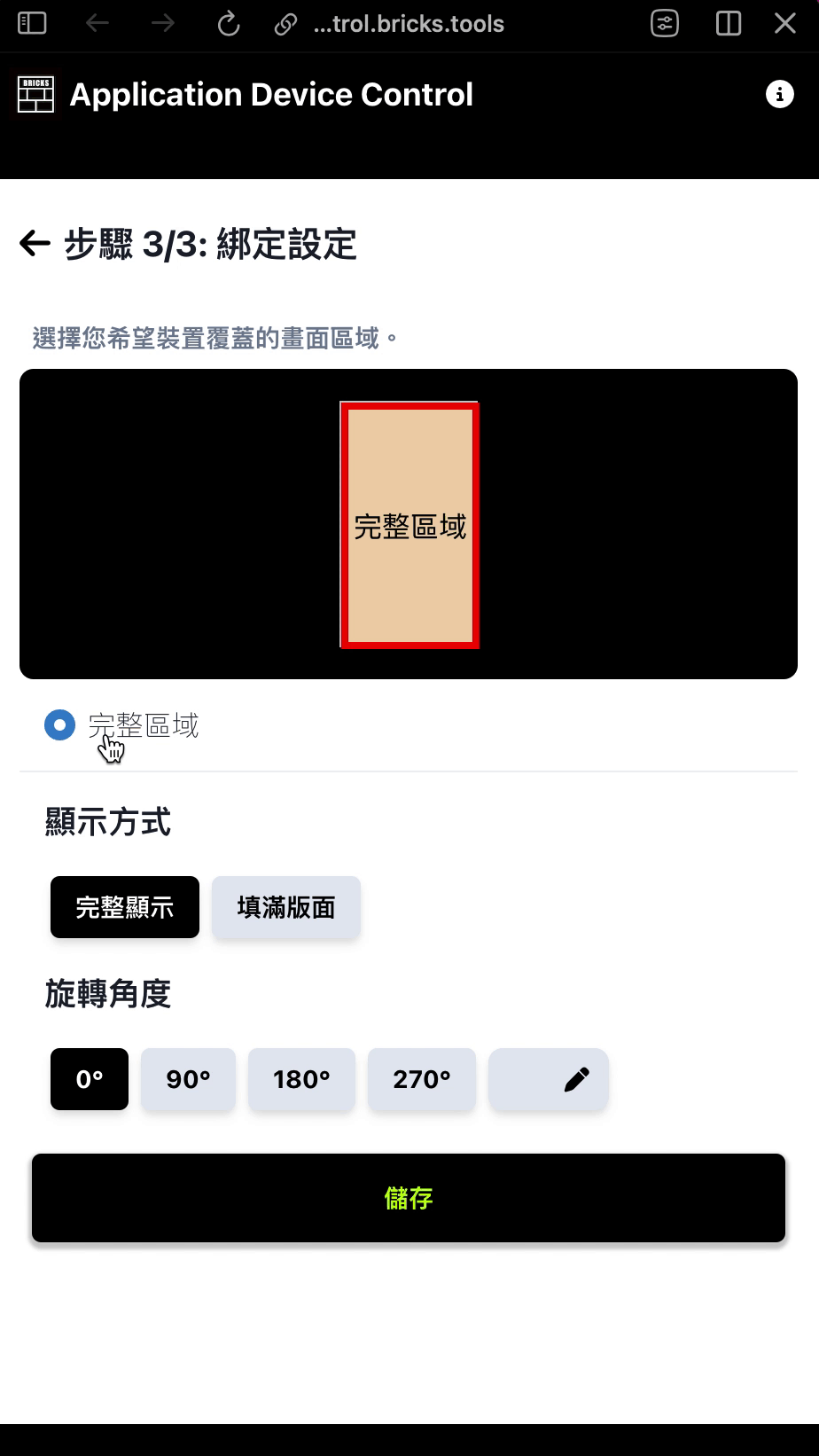
步驟四: 綁定完成
a. 綁定裝置列表會顯示已綁定的螢幕裝置。
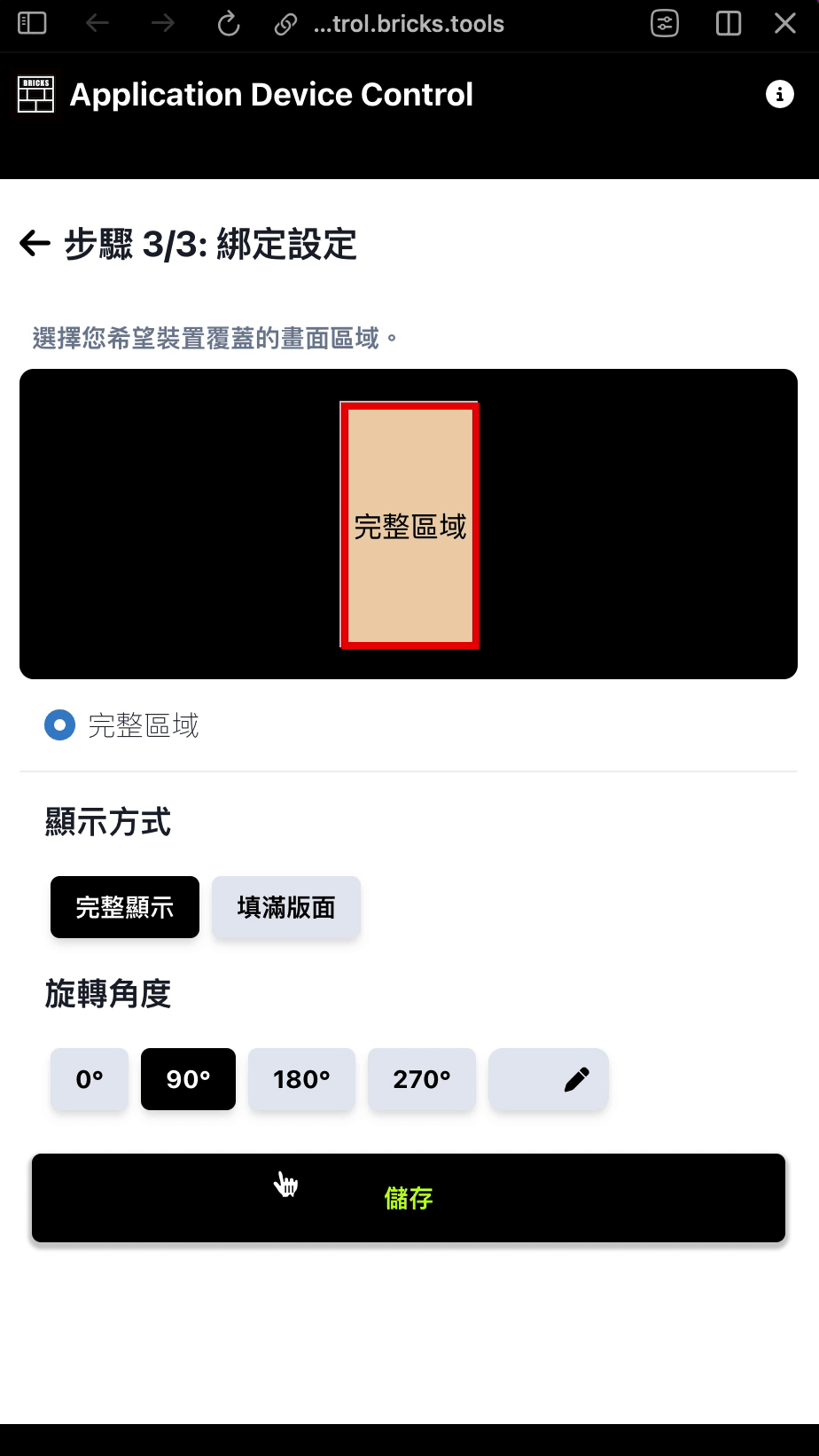
b. 接著可以回到實體螢幕確認是否有正確顯示。

c. 最後回到官方 LINE@ 提供畫面給我們團隊做確認,並回報使用裝置「BRICKS 小盒子/ Apple TV」及「有線 / 無線」網路使用方式。
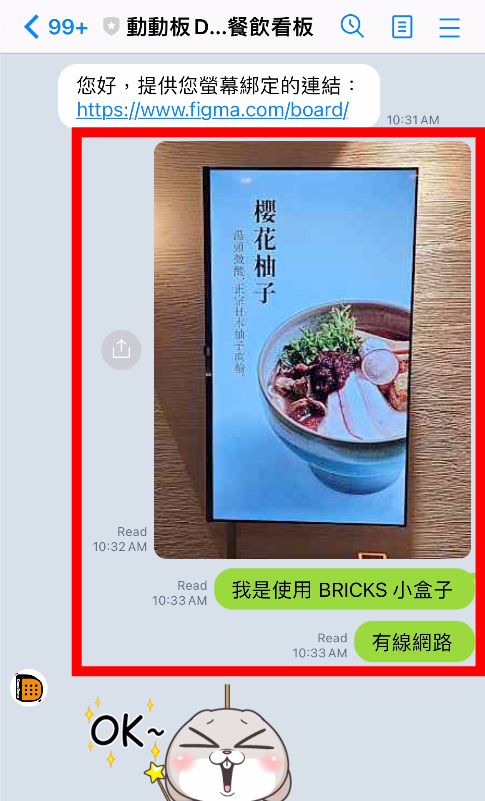
d. 這樣就完成自行螢幕綁定的作業囉!(設定完成的同時,也開始計算開通使用的日期)。
關於螢幕綁定主題,我們猜您可能想知道...