【TW-DB04.1.4】跑馬燈文字異動說明

如何更改跑馬燈的文字?
5 分鐘內,快速了解更換跑馬燈文字的機制!
關鍵字:店長編輯器、跑馬燈
動動板上會有一些非菜單品項的說明文字、圖片及 QRcode 區域,可以使用「店長編輯器」功能做調整,如下圖紅匡處。
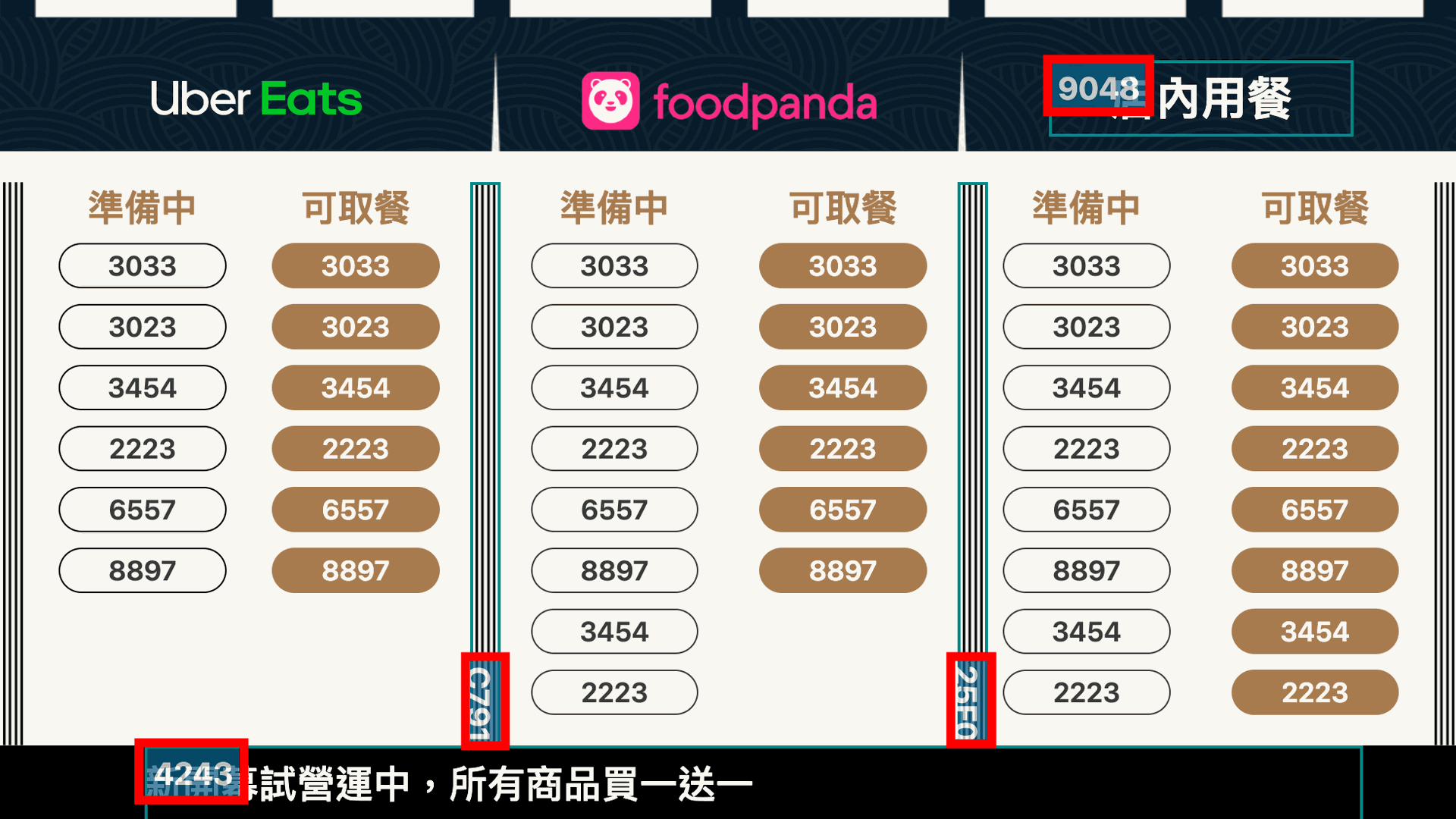
1. 開啟官方提供的「虛擬螢幕」連結或直接使用「已綁定螢幕畫面」的電視,切換至需編輯的版面,假設想編輯版面二的跑馬燈內容,就使用「螢幕遙控器」切換到版面二。👉 如何切換版面?相關文章:📄 螢幕遙控器使用說明

2. 開啟官方提供的遙控器,進入「店長編輯器」功能。
3. 進入「店長編輯器」功能後,輸入隨機驗證碼。

4. 輸入完隨機驗證碼後,點選網頁右下角「 開始編輯(Start Edit)」的按鈕,讓電視畫面進入編輯模式。

5. 進入編輯模式後,畫面上可以使用「店長編輯器」調整的每個區域就會出現各自的藍色代碼。
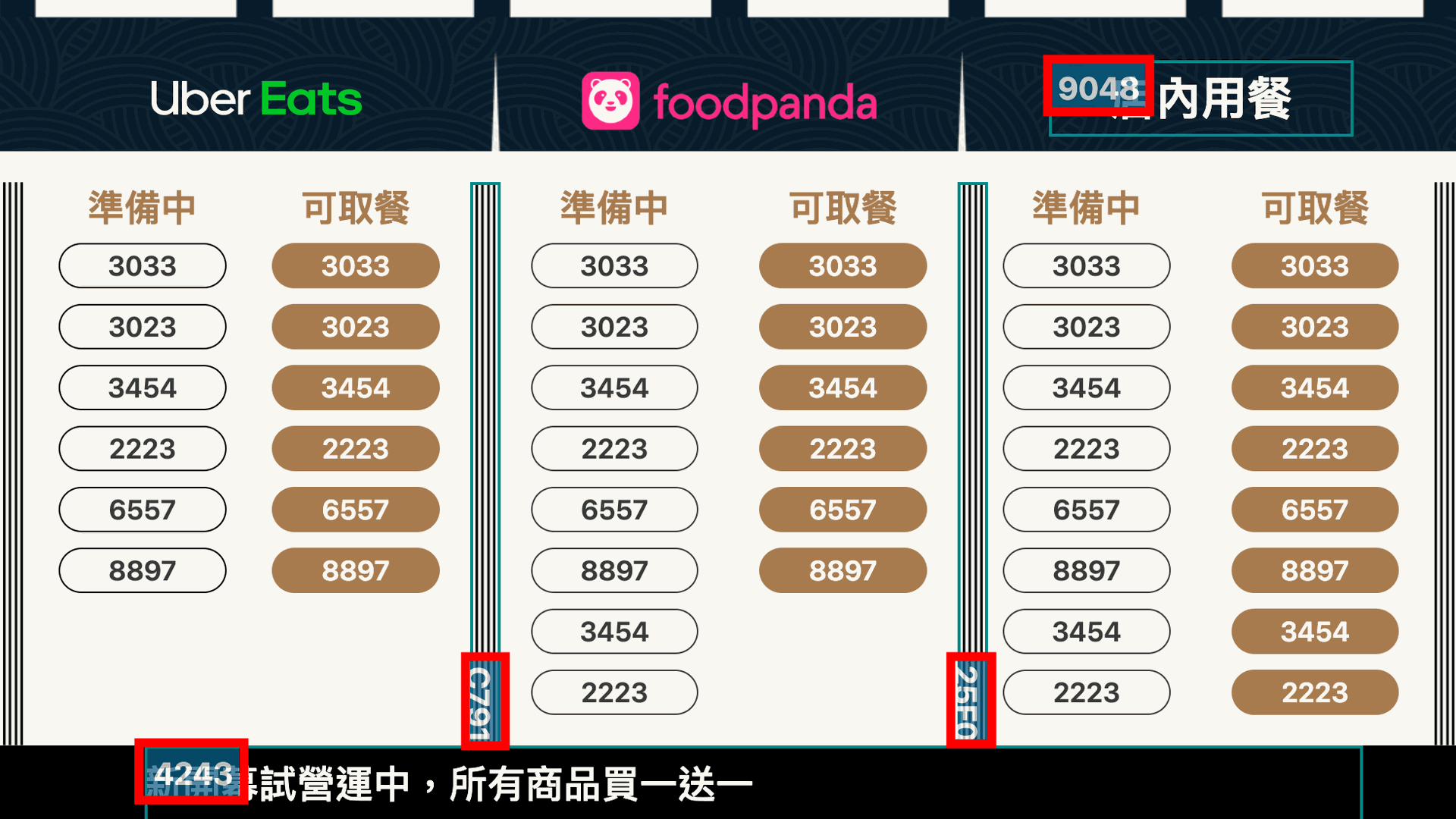
6. 需特別注意,有跑馬燈版面都有兩組可以進行設定。
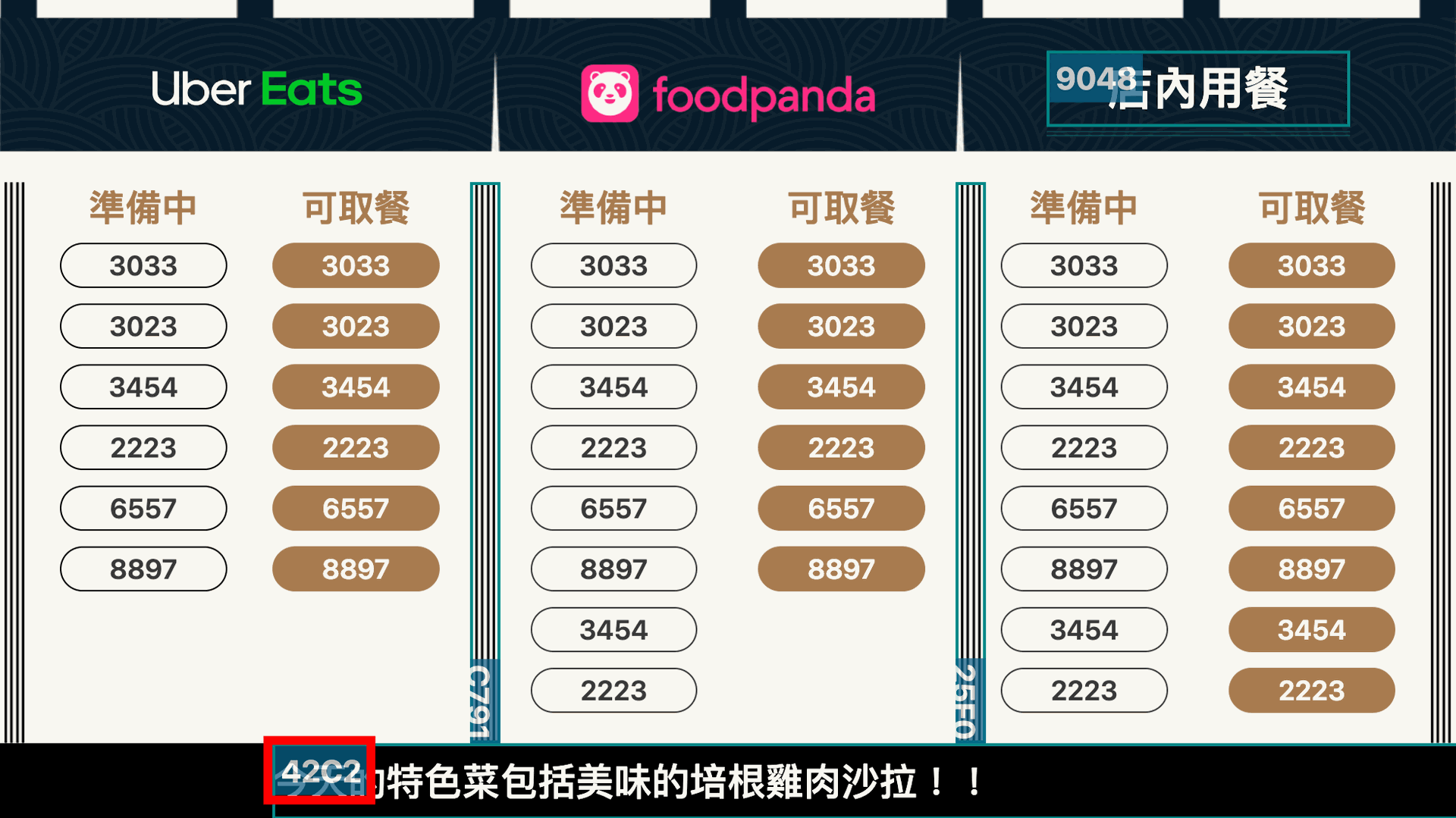
7. 選擇「店長編輯器」的「文字(Text)」欄位。
8. 找到需要調整內容的區域代碼,在「店長編輯器」功能選擇該代碼框。這邊我們以跑馬燈的「文字」區域做示範。
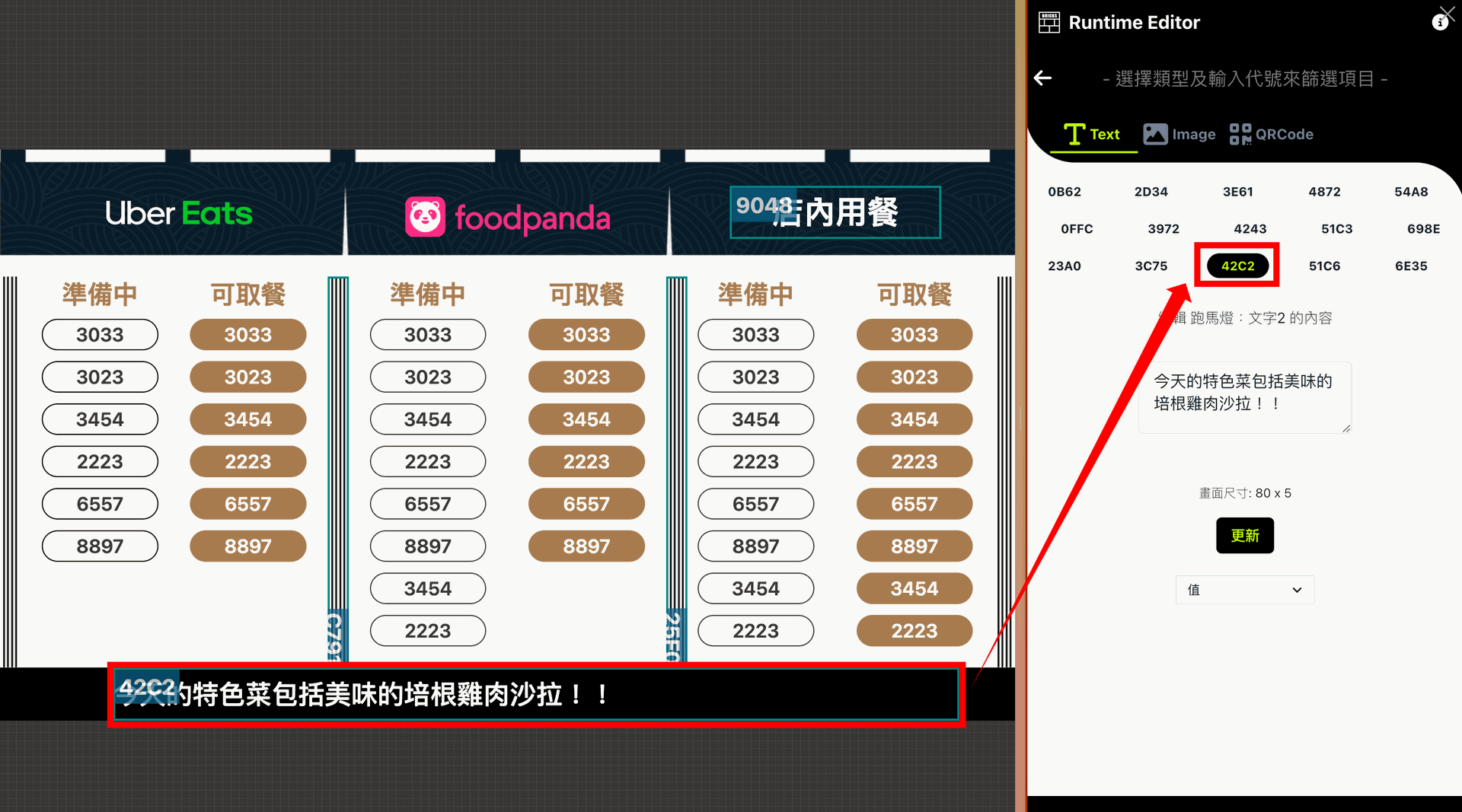
9. 選擇該代碼框後,於「店長編輯器」功能中央編輯欄位,針對標題進行內容異動。
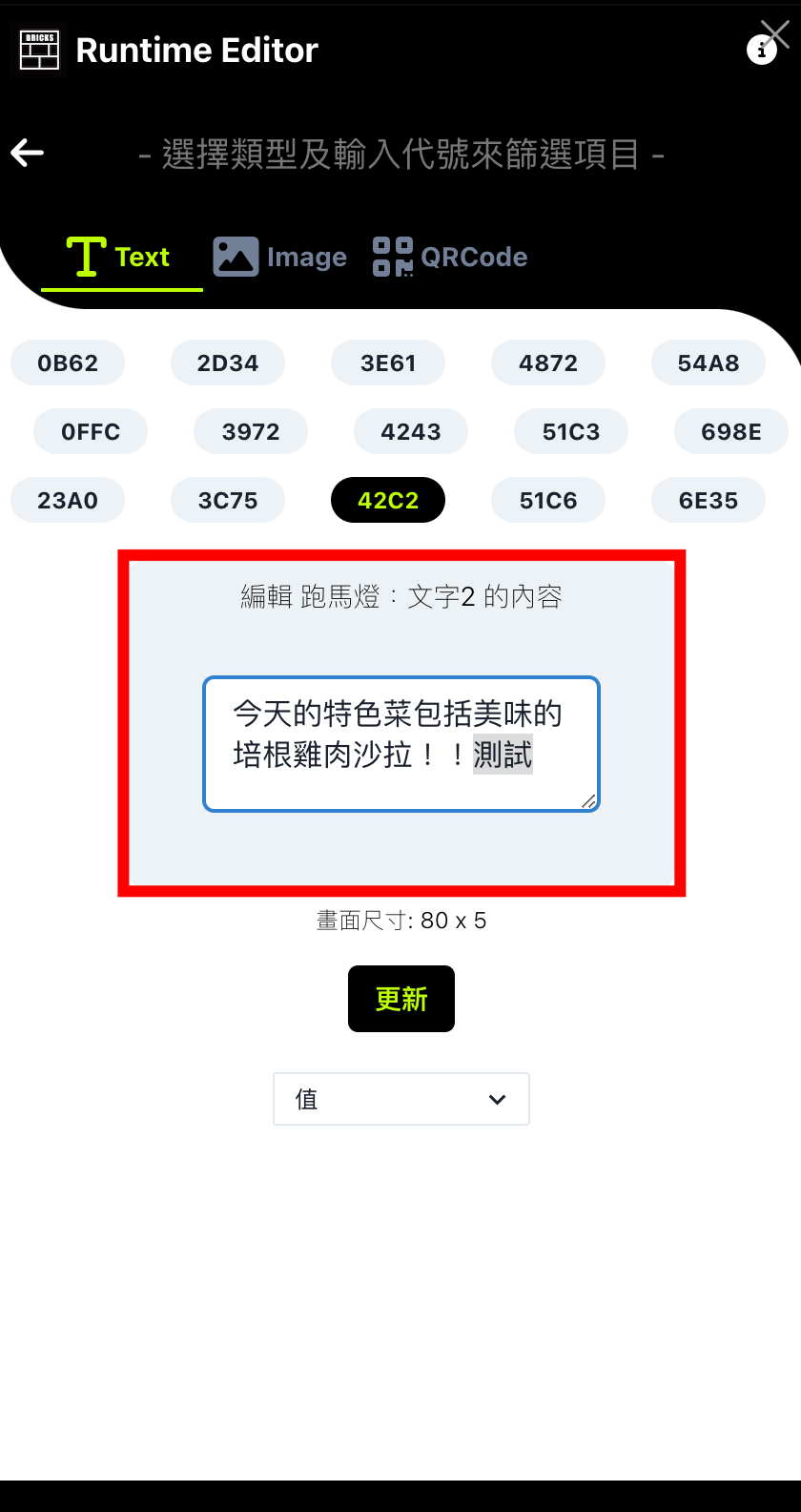
10. 完成內容編輯後,點選「更新」。
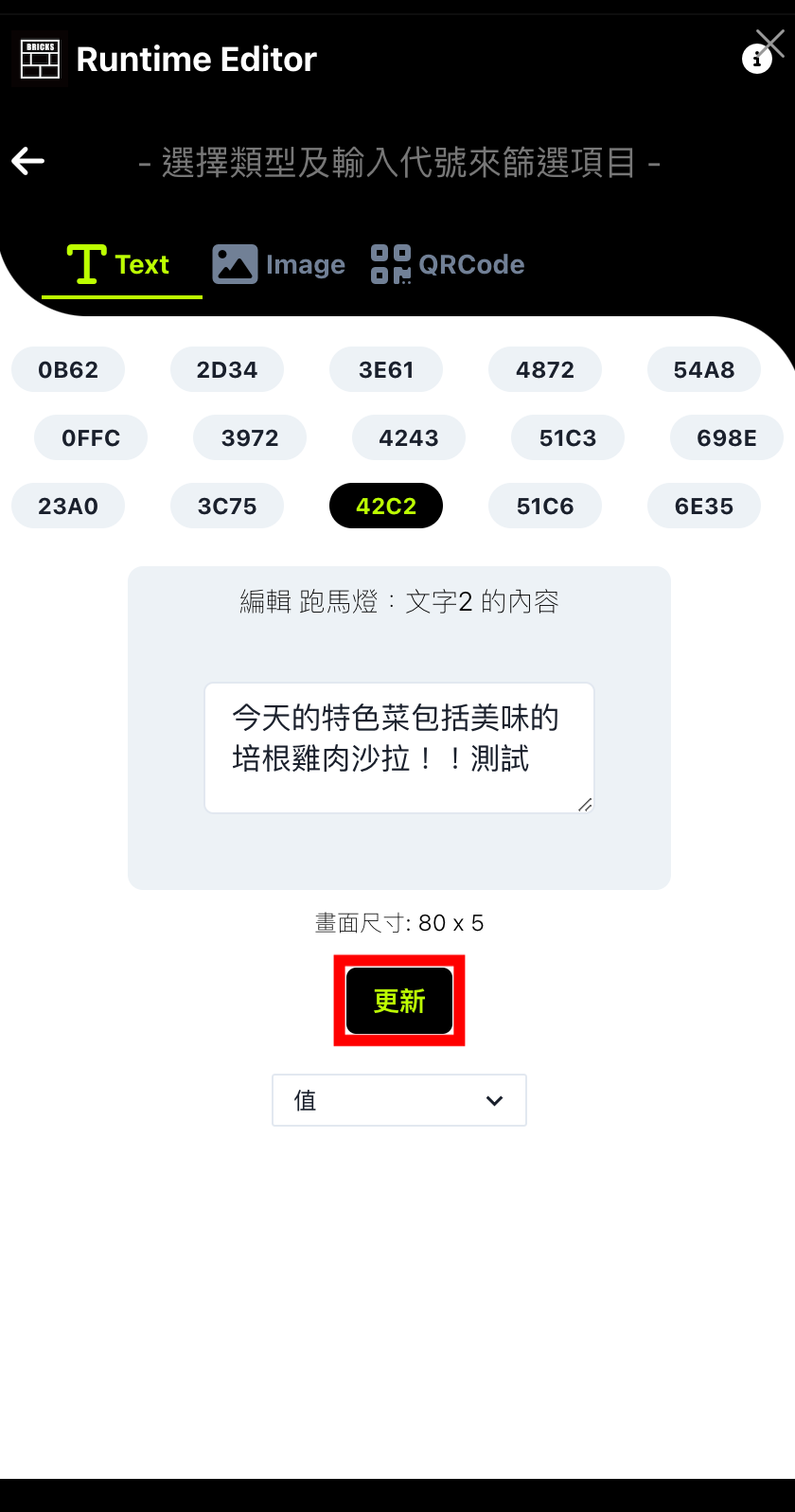
11. 更新完畢後,檢視的「虛擬螢幕」或「已綁定螢幕畫面」會立即針對該代碼區域進行更新,可直接從畫面看到調整後效果。
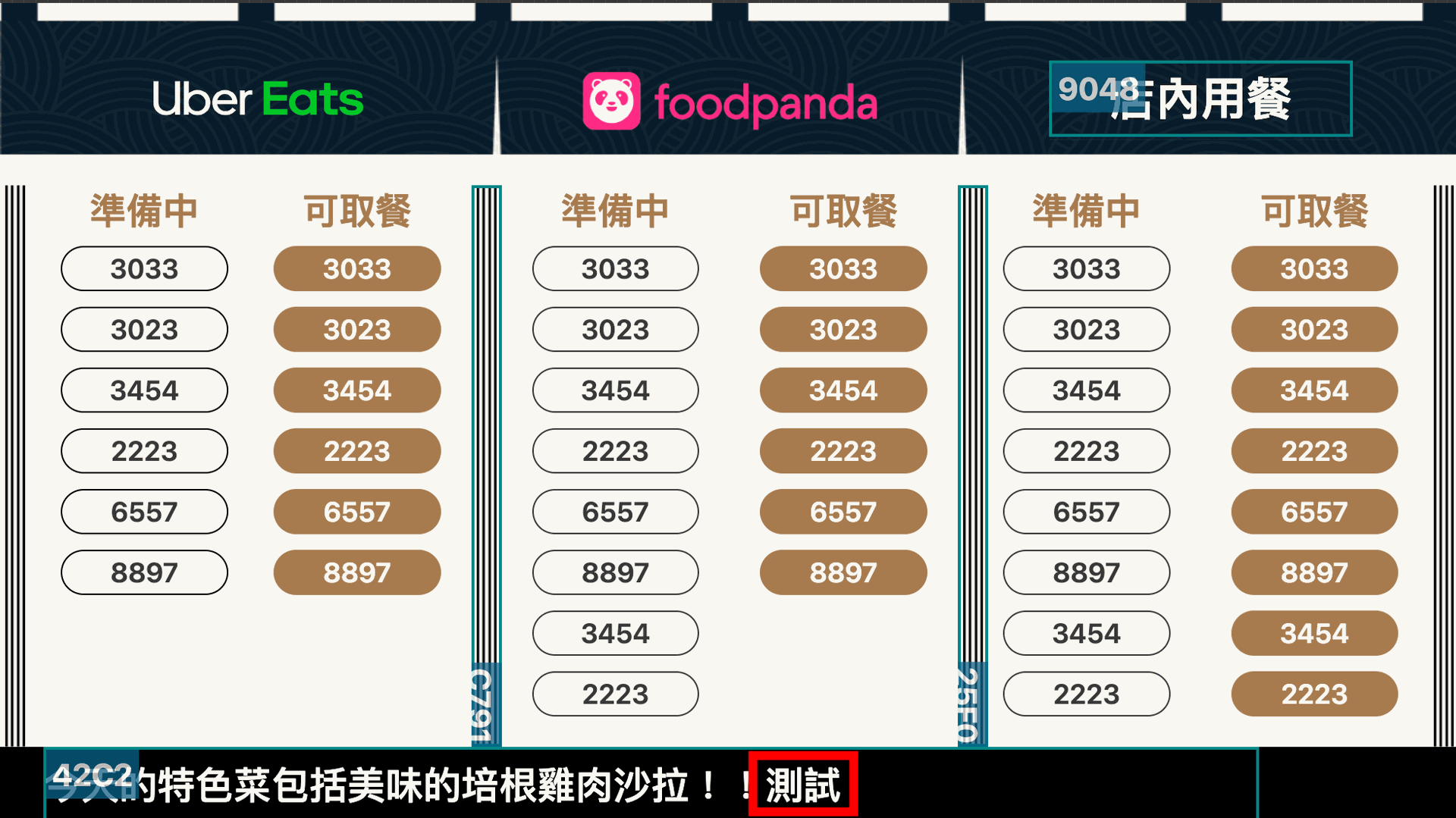
12. 確認畫面無誤後,再次點選右下角「結束編輯( Stop )」的按鈕,將檢視螢幕上的代碼視窗關閉。
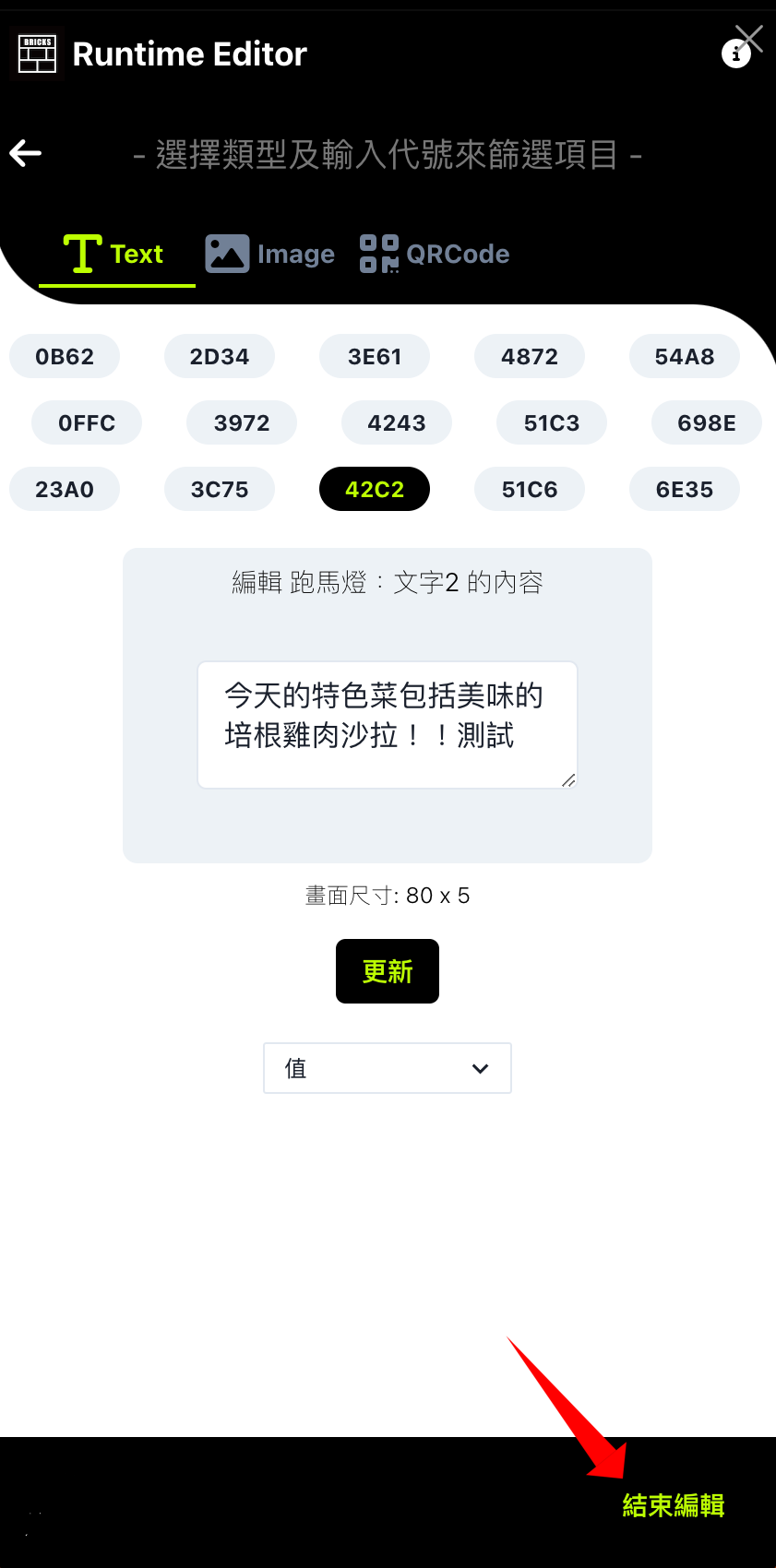
13. 下圖為調整後的前後對比,只要重複 8 - 10 的操作步驟,即可完成跑馬燈的內容更動。
