
怎麼使用「第二代螢幕遙控器」?
10 分鐘內,輕鬆了解播放機制!
自由設定切換特定版面,或多版面的輪播順序排程。
1. 開啟遙控器後,選擇「螢幕遙控器」功能。
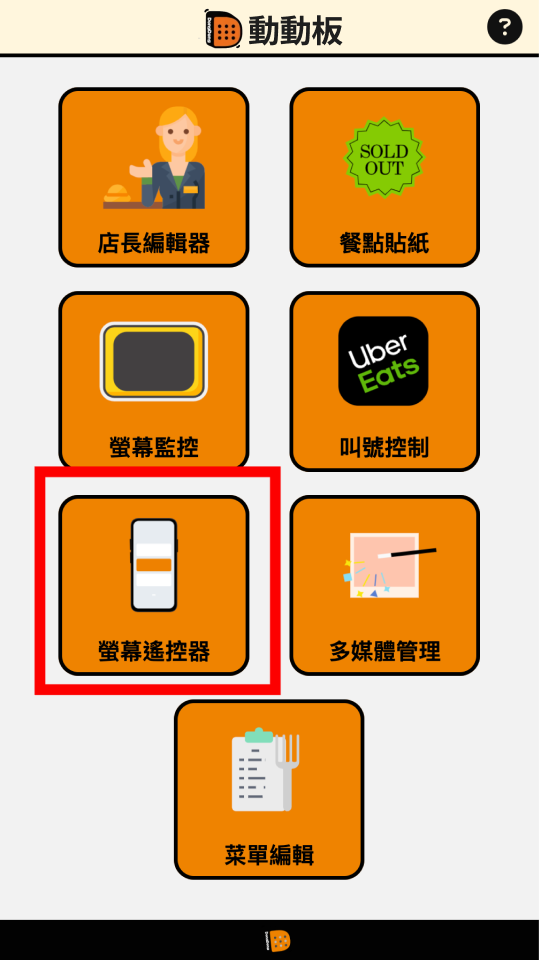
2. 進入「螢幕遙控器」功能後,輸入隨機驗證碼。
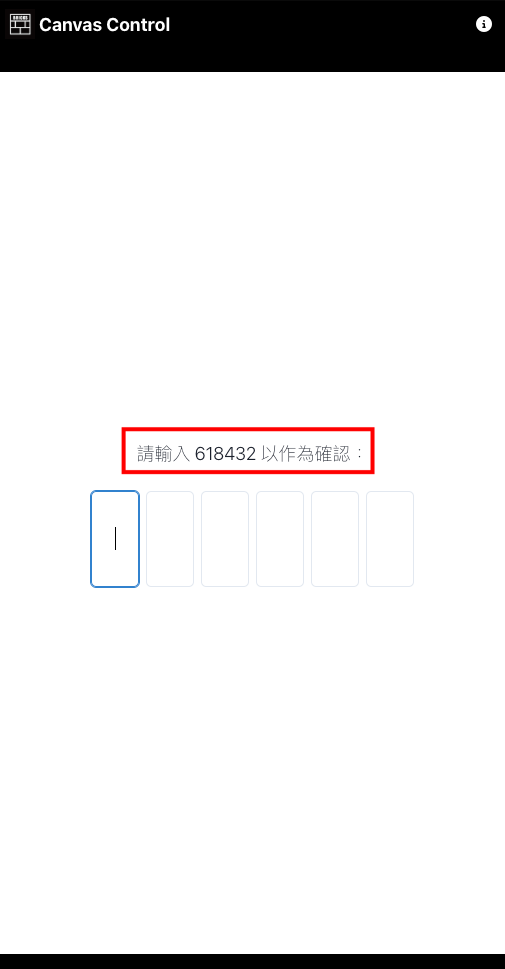
3. 完成隨機碼輸入後,進入模板總覽區,預設停留在「內容(Content)」頁籤。
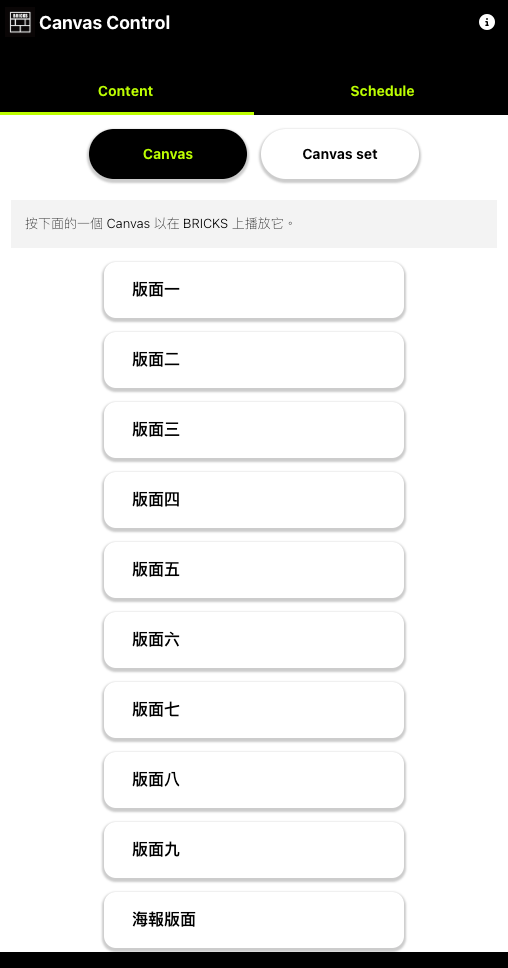
4. 點選需預覽的版面,該按鈕會呈現黑底,如下圖「版面一」。
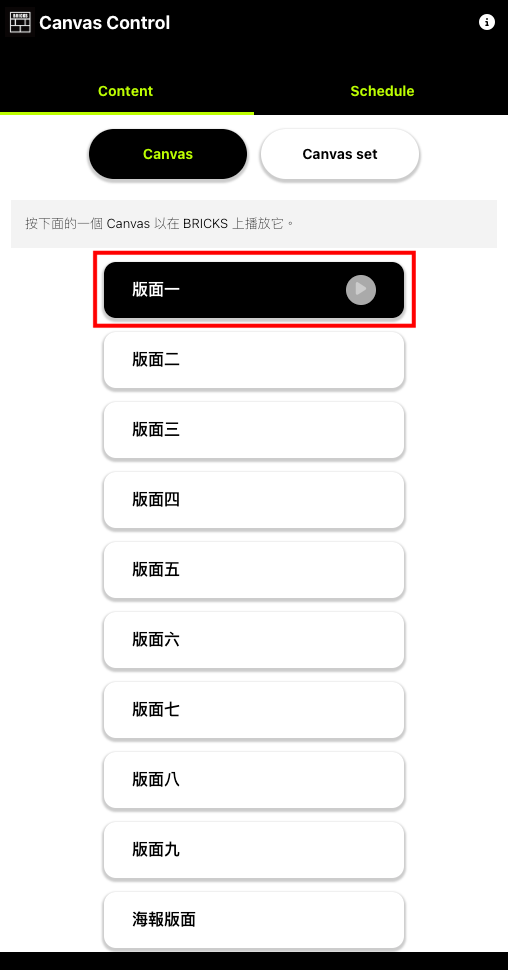
5. 選擇版面一後,會看到該區域後方會出現「►」按鍵。
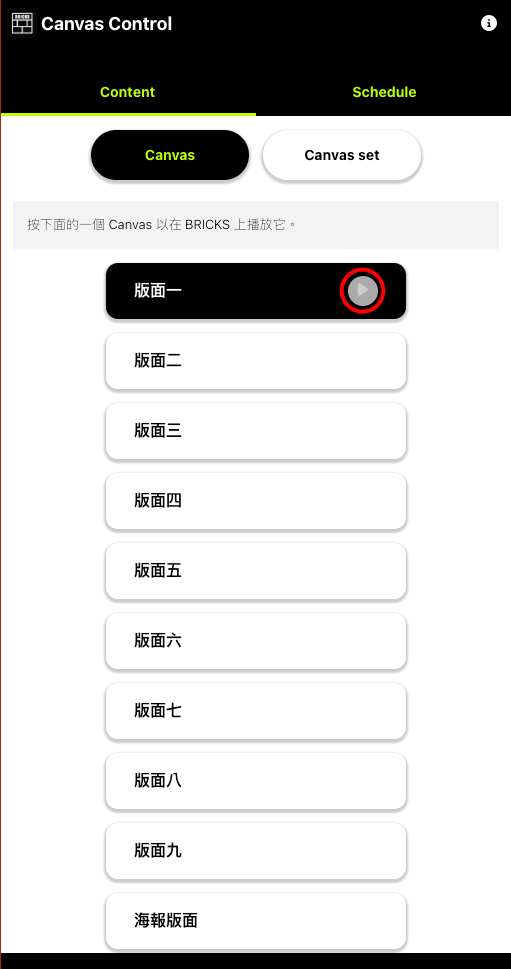
6. 點選「►」按鍵後,最下方會出現「已觸發」的提示窗。
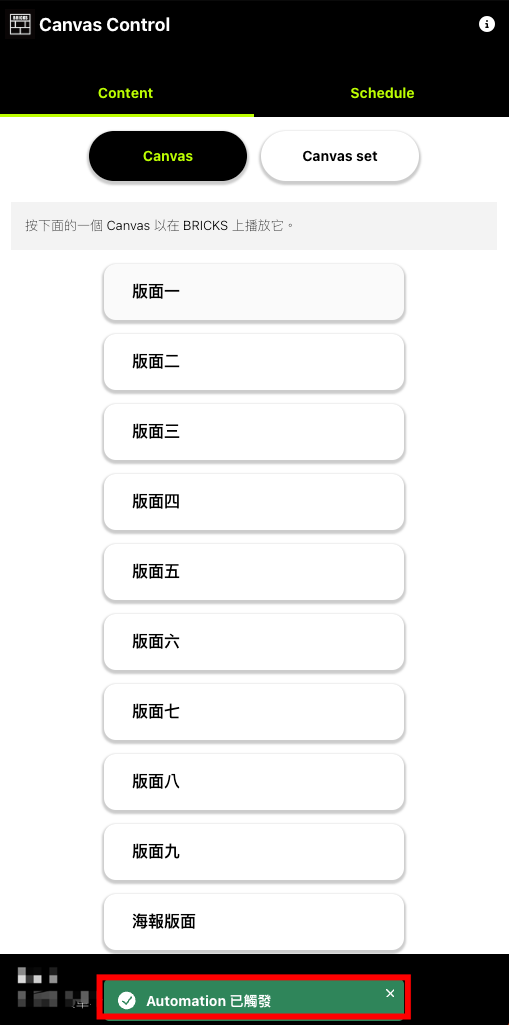
7. 接著可回到「實際螢幕」或「虛擬螢幕」確認版面呈現效果。請注意:此操作為一次性切換,如需固定輪播機制,請參考下一段落設定。
第二代的螢幕遙控器控制,在「輪播」的設定可以將需要使用的版面選入群組,除了組成特定群組,也可以完成各版面播放秒數設定,並同時存在不同群組。例如:「日常使用群組」,此編排只要螢幕可以顯示基本的版面配置,接下來可以按照下方的步驟加入輪播群組。
步驟一:建立輪播群組
1. 切換為「版面群組」頁籤。

2. 點選「建立 Canvas set」。
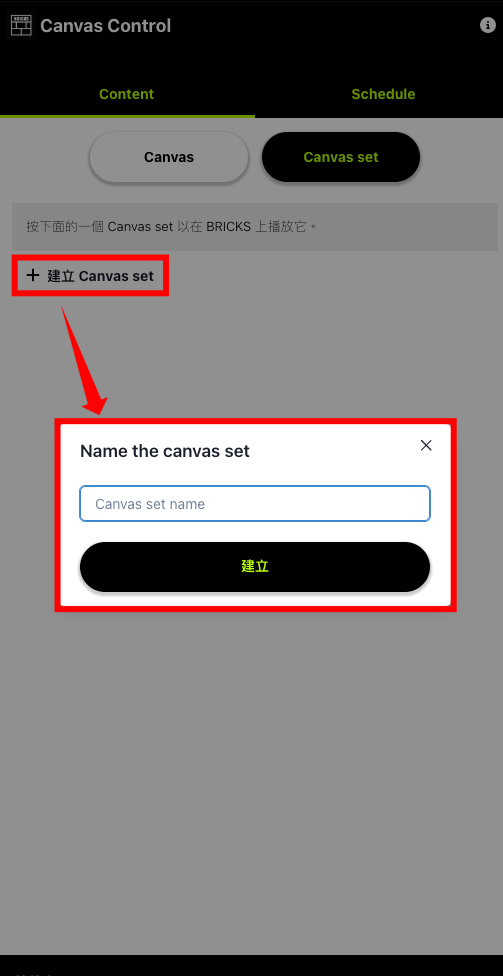
3. 輸入能辨別的群組名稱,例如:「日常使用」,並點選「建立」。
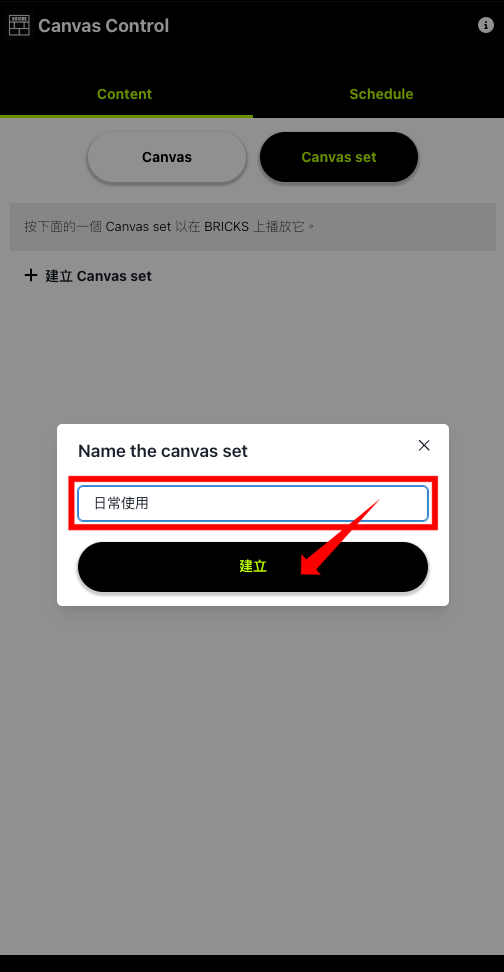
4. 建立群組後,會顯示可以選擇需要的版面欄位。(下方「選擇 Data 以新增步驟」欄位可先不挑選使用)。
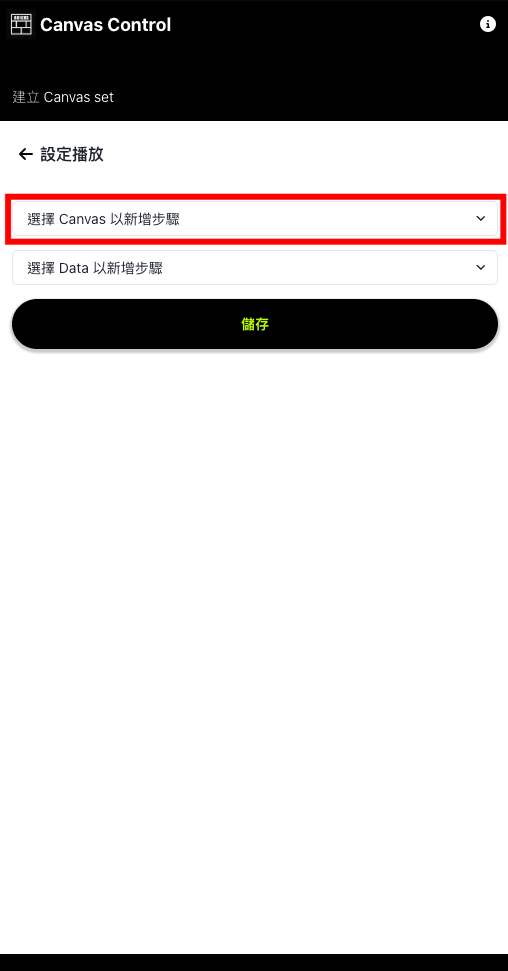
5. 點選「選擇 Canvas 以新增步驟」欄位後,會看到下拉式選單有可以選擇的所有版面,完成挑選需要的「日常使用」版面。
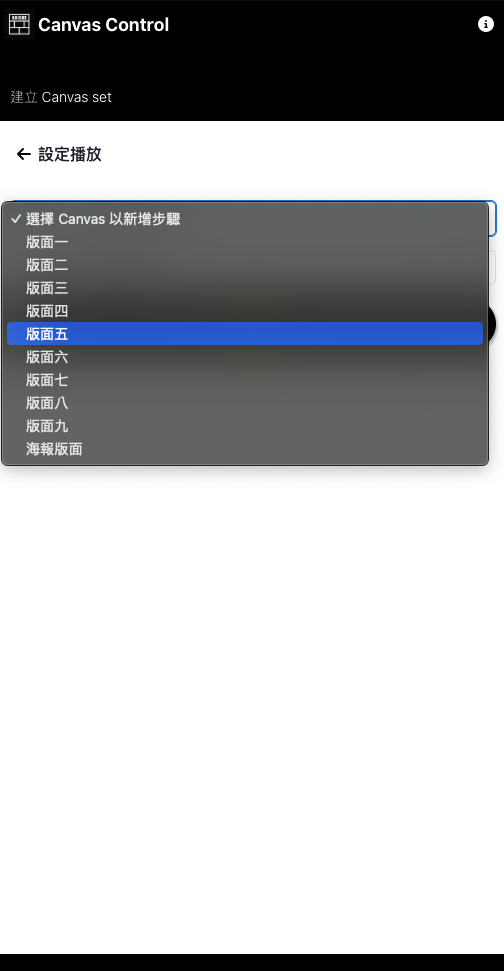
6. 所有已挑選的版面會顯示在欄位上方。
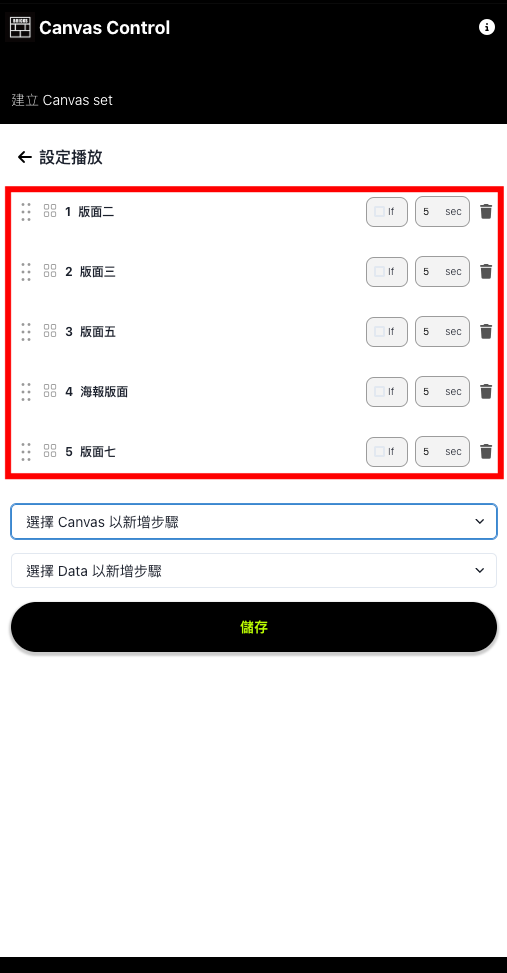
7. 接著可針對不同版面設定不同的播放秒數。

8. 可使用前方欄位拖曳調換版面切換順序。

9. 後方「垃圾桶」圖示可用於刪除版面。
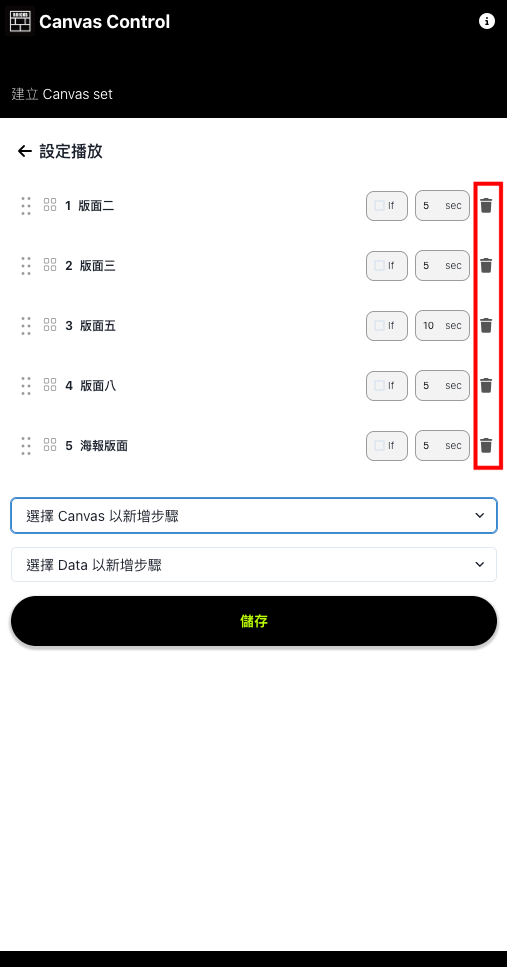
10. 完成設定後,點選「儲存」。
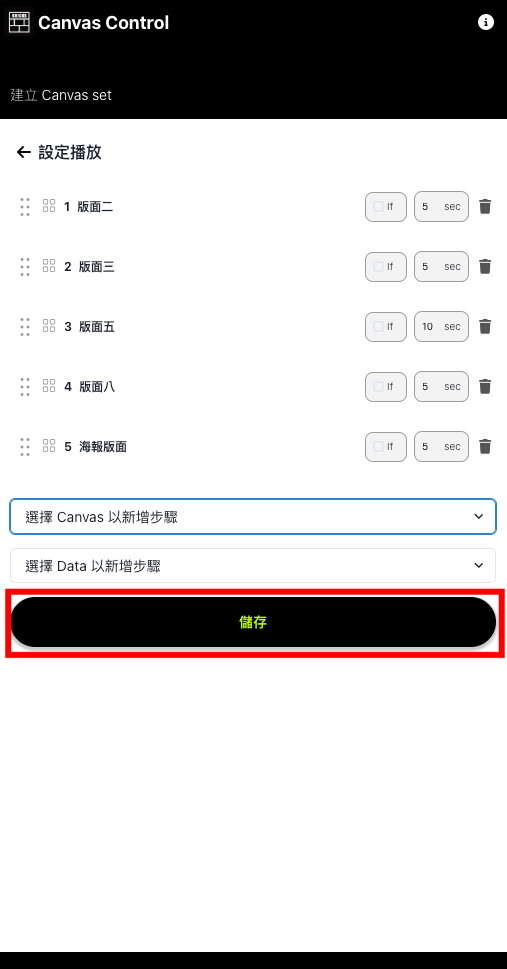
11. 下方提示訊息為「已建立」,同時於上方可以看到有輪播群組的產生。
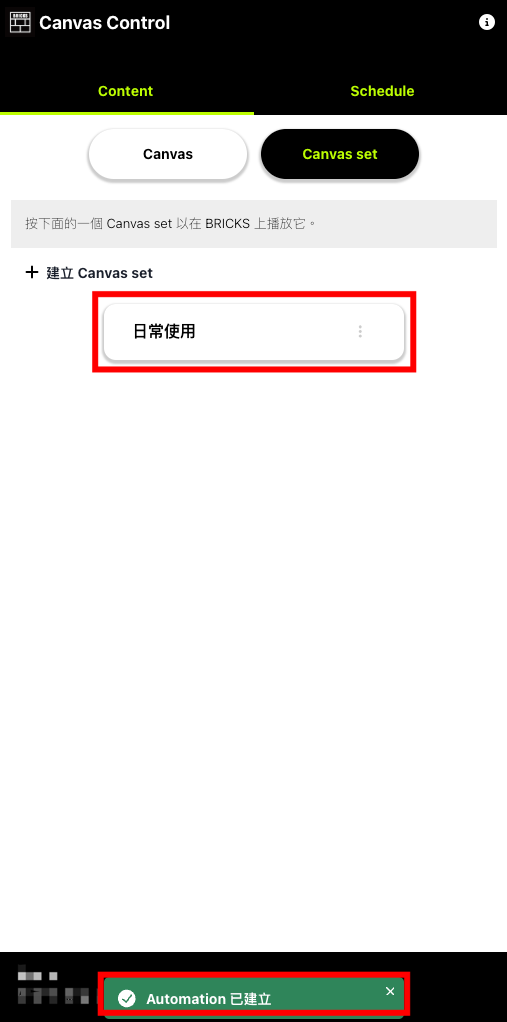
步驟二:設定輪播群組播放
1. 要運作此輪播群組設定,直接點選該群組,會顯示反黑。

2. 接著點選後方「▶︎」播放按鈕,下方出現「已觸發」訊息。
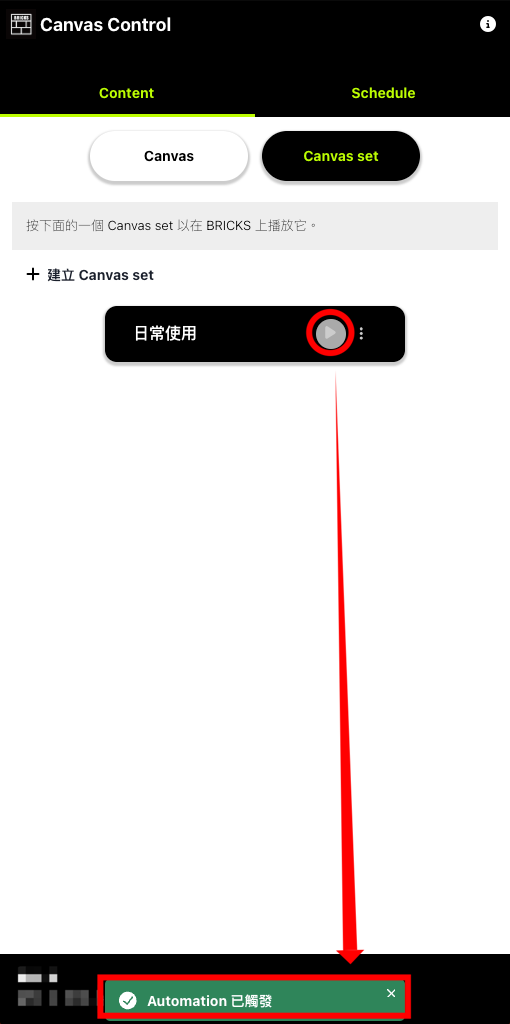
3. 接著可回到「實際螢幕」或「虛擬螢幕」確認版面呈現效果。
步驟三:修改群組輪播設定
1. 選擇該群組最右方「...」圖示。
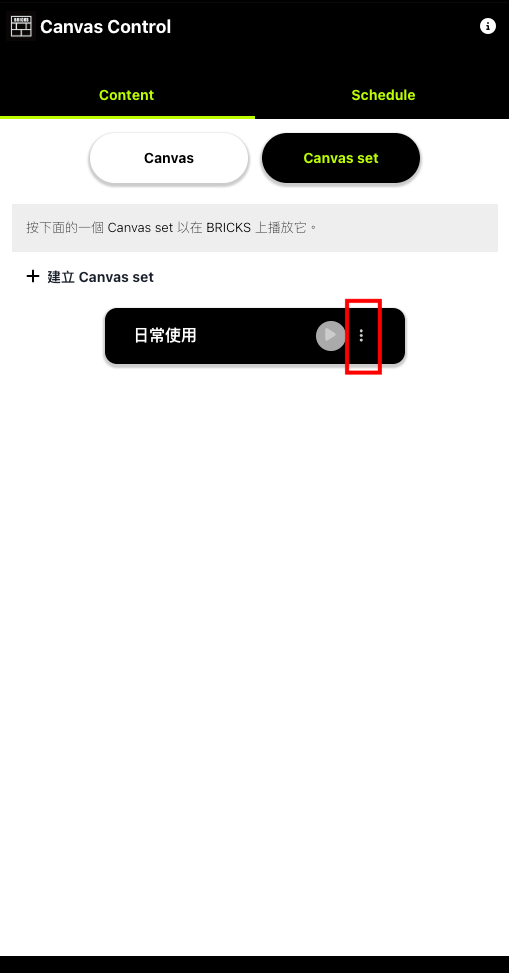
2. 會帶出可以「編輯」的選項。
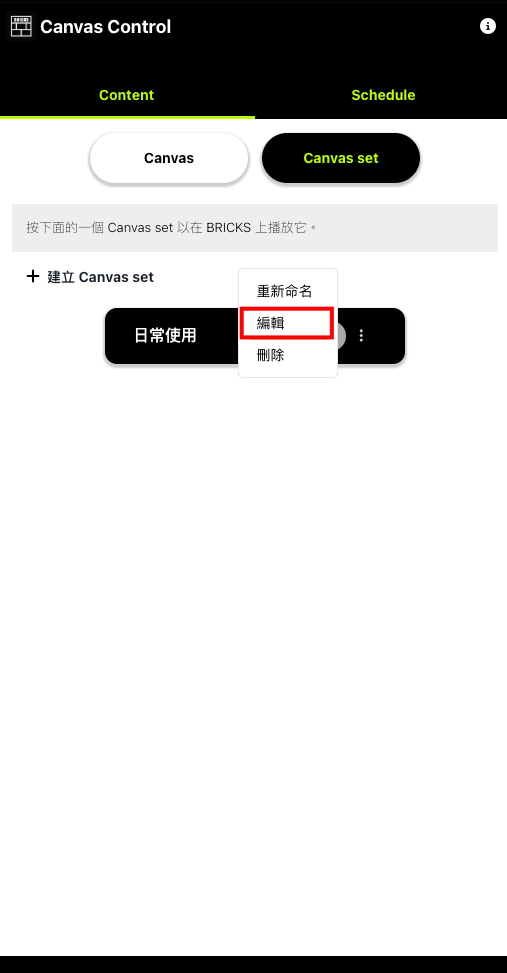
3. 點選「編輯」後,會進入到編輯此輪播群組的編輯畫面。
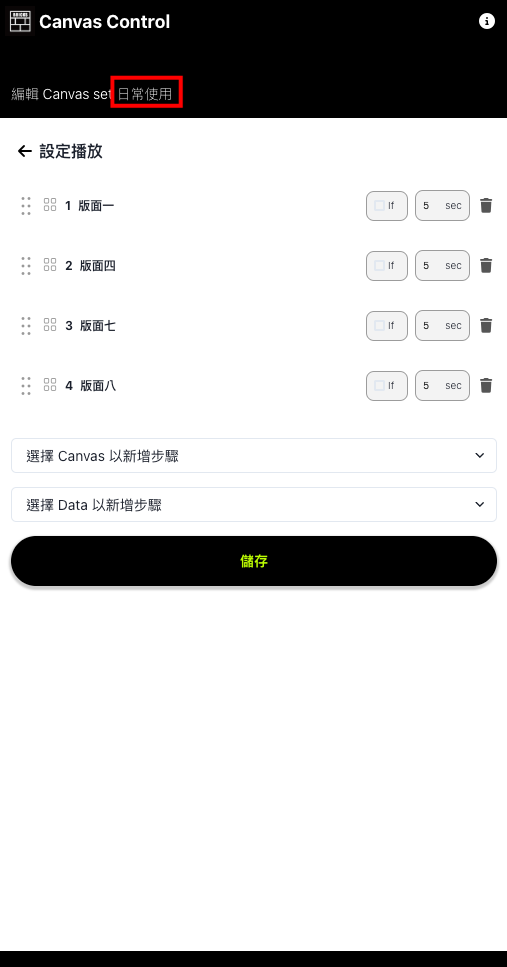
4. 如需要重新命名該群組名稱,可以選擇「重新命名」。
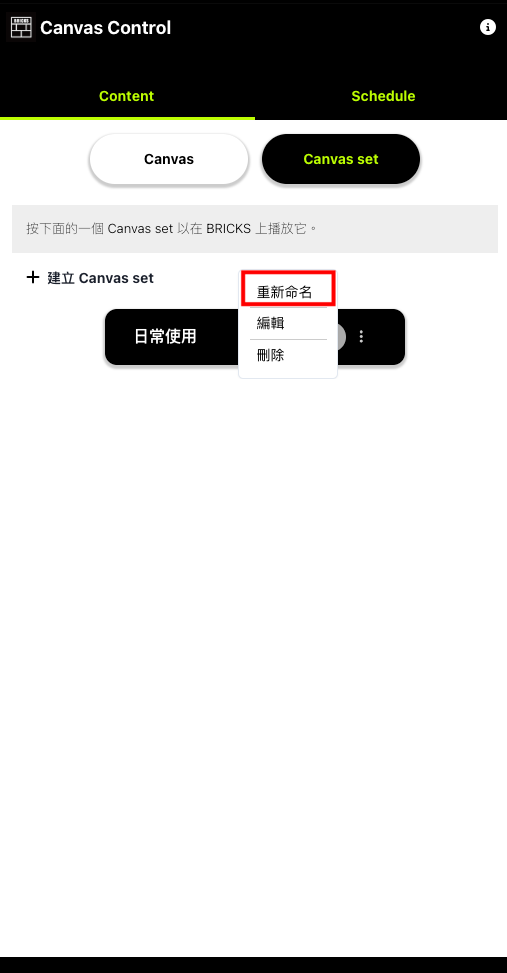
5. 重新輸入名稱後,點選「儲存」。
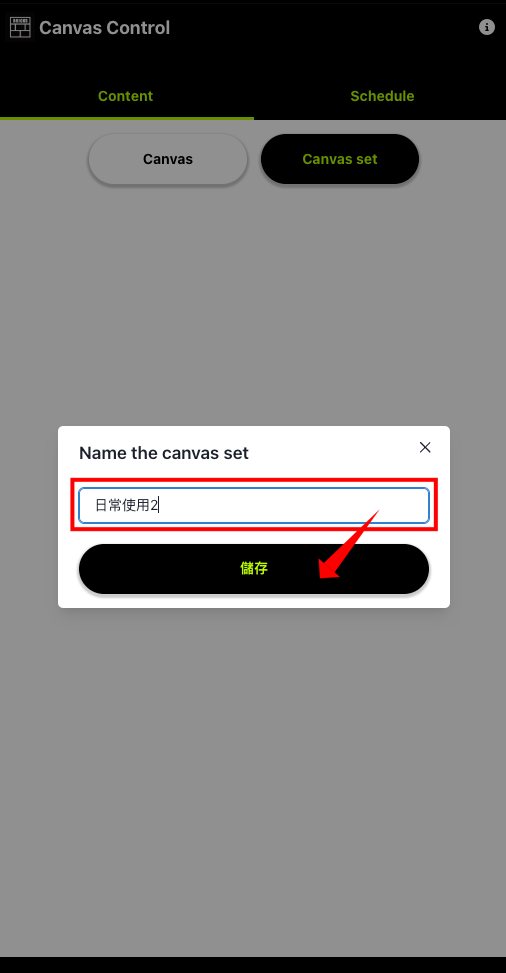
6. 提示訊息顯示「已更新」,同時名稱也完成更新。

7. 如需要刪除該群組,可以選擇「刪除」。
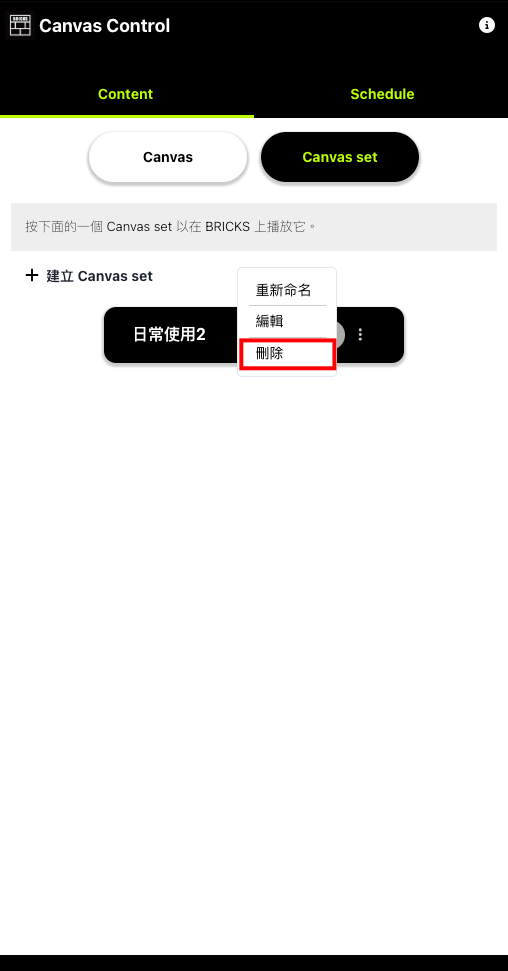
8. 完成刪除後,下方會提示「已刪除」。

如另外有其他的群組想要交錯運作,可以設定不同群組的排程,例如:「海報宣傳群組」,此編排只要螢幕顯示特定非條列式菜單的大型海報版面配置,需於特定時間更換為此群組設定。
詳細操作步驟即將推出...
即將推出...
關於 螢幕遙控器,您可能想知道...