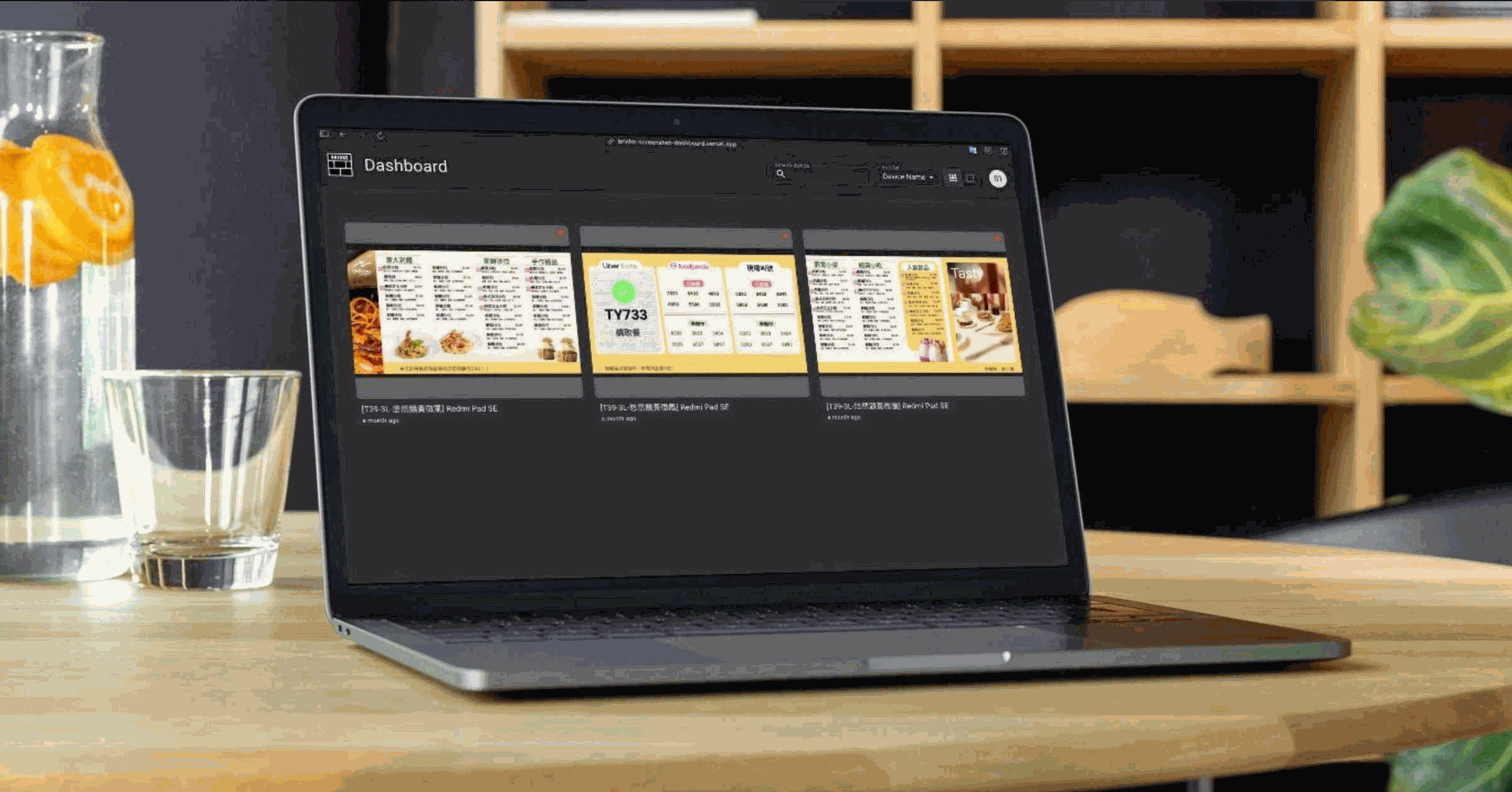遙控器使用說明

遙控器有什麼功能?
20 分鐘內,你就能完全掌握動動板的 7 大功能修改大全!
你可以在遙控器中管理動動板所有的功能,不限時間地點、使用次數,任意操作。
關鍵字:遙控器、虛擬遙控器、動動板遙控器
- 動動板在模板製作完畢時,會在官方 LINE 提供兩組網址,其中一個是「遙控器」連結。
- 此連結讓店家能對動動板畫面直接做編輯。
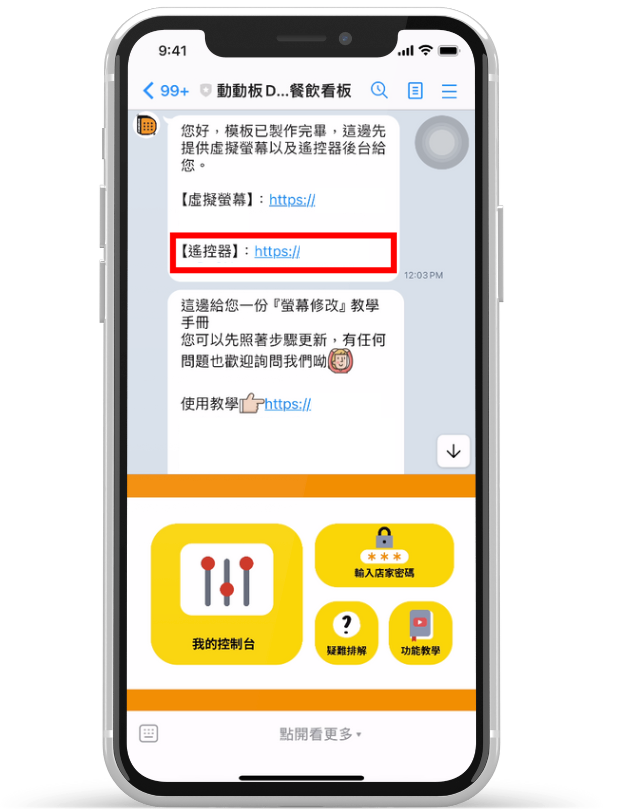
- 開啟「遙控器」的網址後,就能看到所有功能的總遙控器(如下圖)。
- 橘色按鈕:有開通的功能。
- 灰色按鈕:未開通該功能的權限。
請注意:此權限規劃於需求討論時已完成確認,如分店有需求請另洽品牌總部。
收到「遙控器」及「虛擬螢幕」後,可依照以下步驟進行模板檢查及編輯操作:
1. 螢幕遙控器
- 第一次編輯建議先使用「螢幕遙控器」功能,了解每個版面的樣式。
- 運用「螢幕遙控器」版面切換的功能,搭配「虛擬螢幕」或已綁定之「實際螢幕」畫面,檢視各版面設計。
- 操作教學 👉 📑 螢幕遙控器
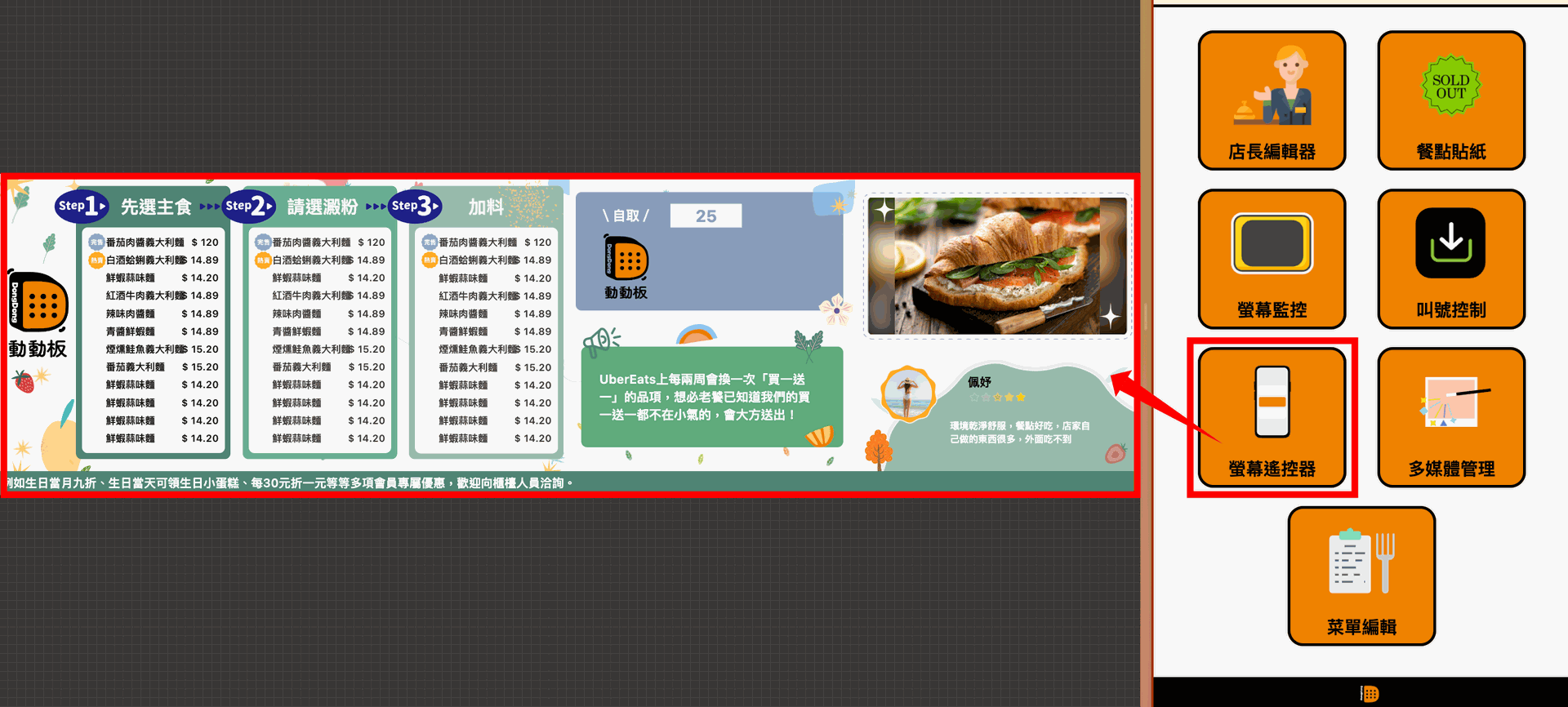
2. 餐點貼紙
- 進入此功能找到需貼上貼紙的品項,將「售完」或「熱賣」貼紙開啟。
- 此功能的操作都可以直接即時在「虛擬螢幕」或已綁定之「實際螢幕」畫面呈現。
- 操作教學 👉 📑 餐點貼紙
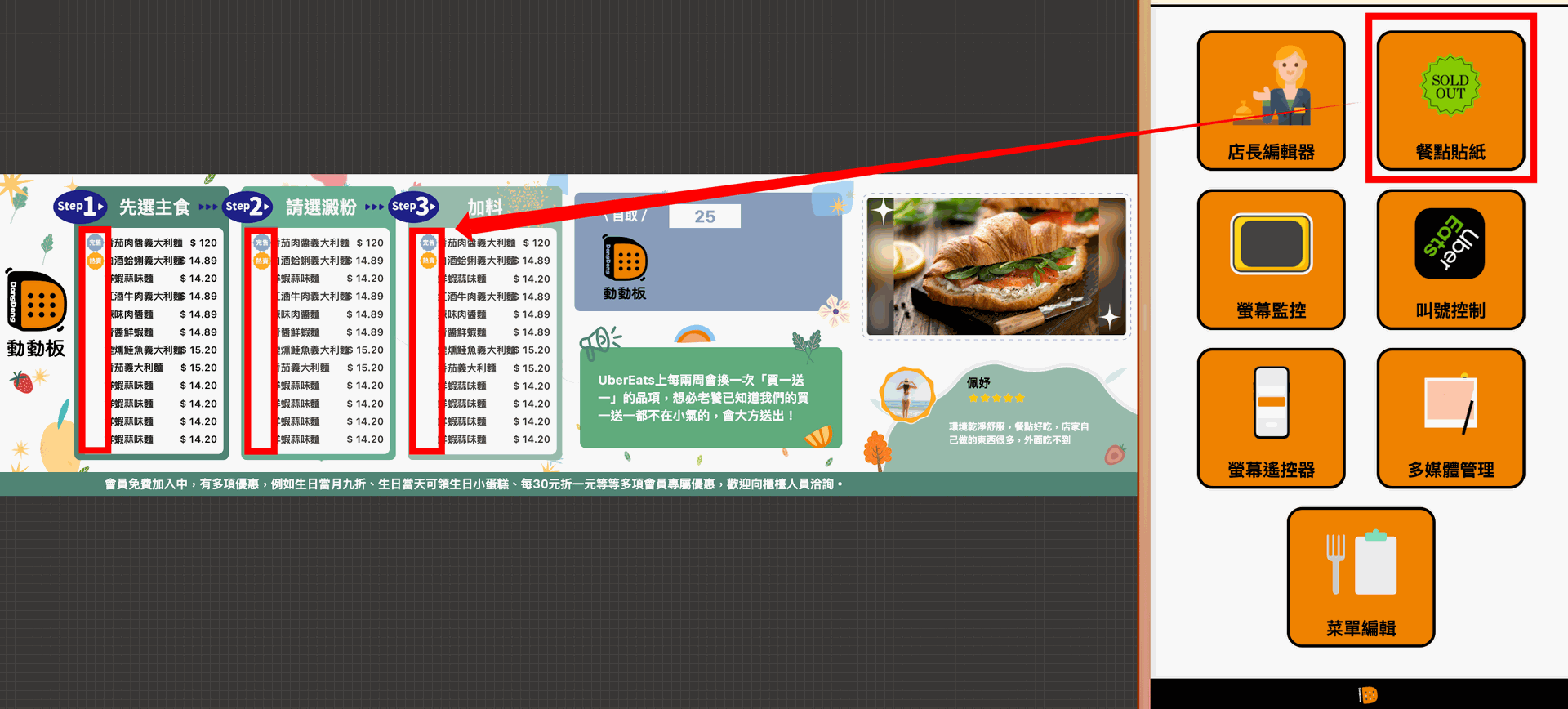
3. 叫號控制
- 此功能為「手動叫號」功能的控制台。
- 在裡面的鍵盤輸入數字並選擇「叫號」後,版面的叫號區就會更新單號同時發出叫號音效。
- 操作教學 👉 📑 叫號控制
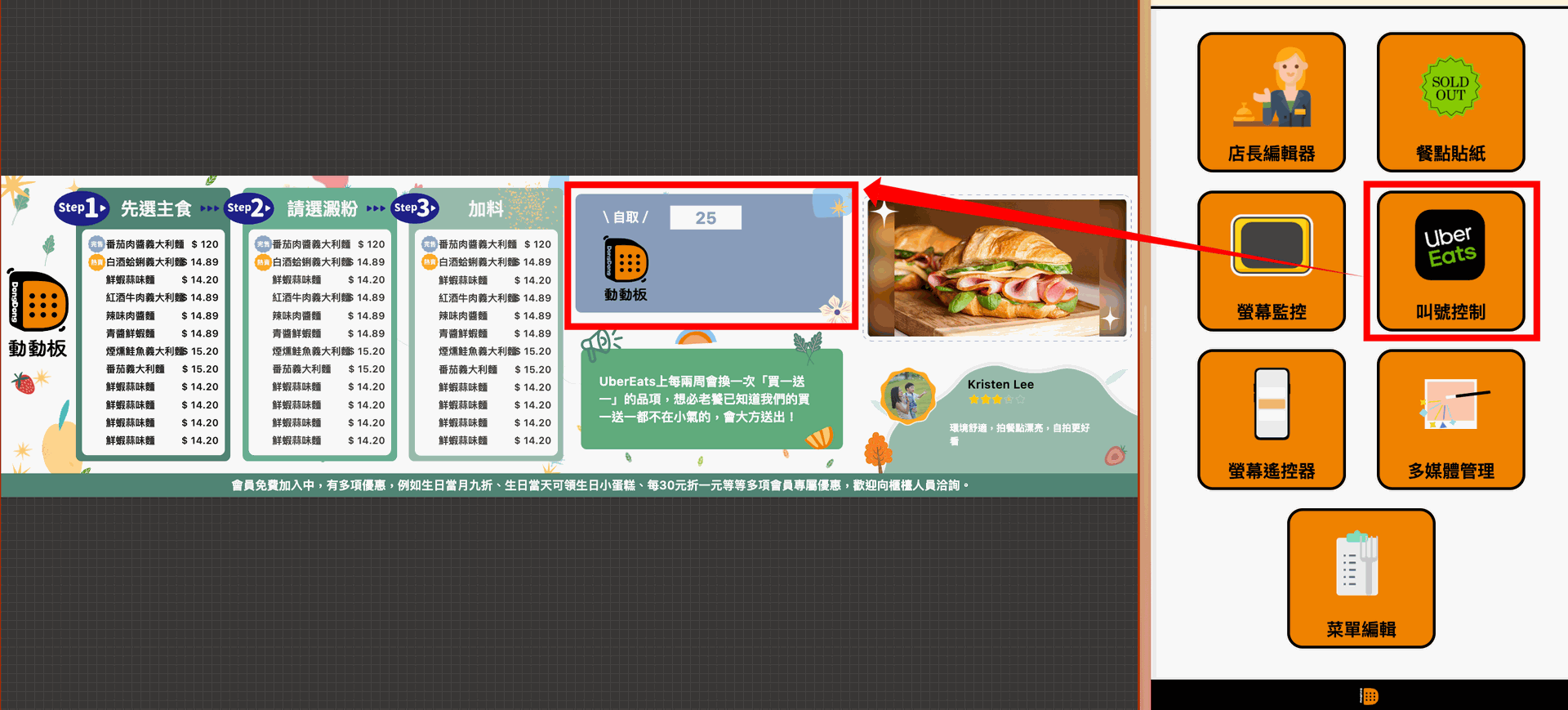
4. 多媒體管理
- 內含多個輪播區域的多媒體資料夾,提供店家上傳圖片或影片使用。
- 其中「素材」資料夾為存放「圖文式菜單」圖片連結使用。
- 操作教學 👉 📑 多媒體管理
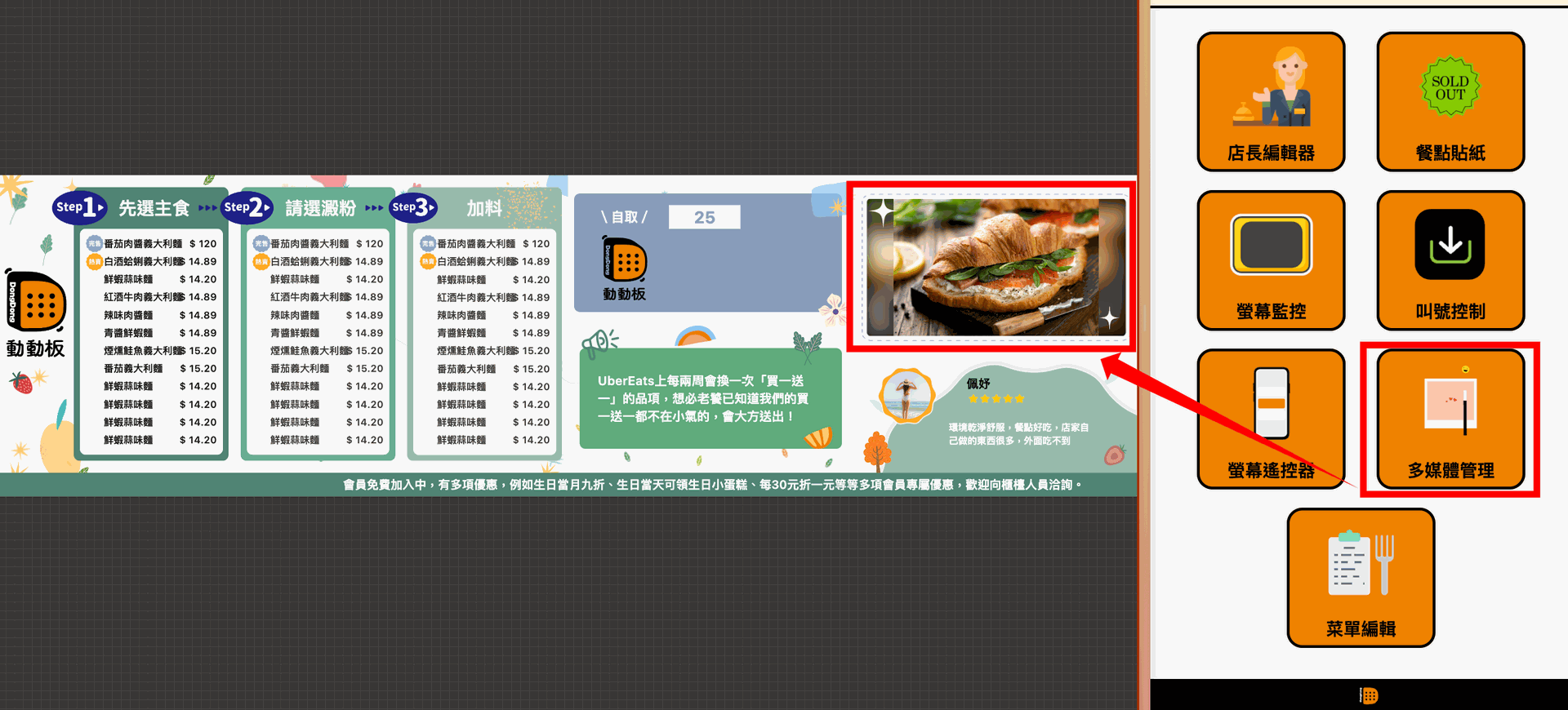
5. 店長編輯器
- 多個版面中,屬於裝飾圖片或其他非菜單品項的區域,例如:店家公告、大聲公、跑馬燈等文案,可以使用此功能進行內容的調整。
- 操作教學 👉 📑 店長編輯器
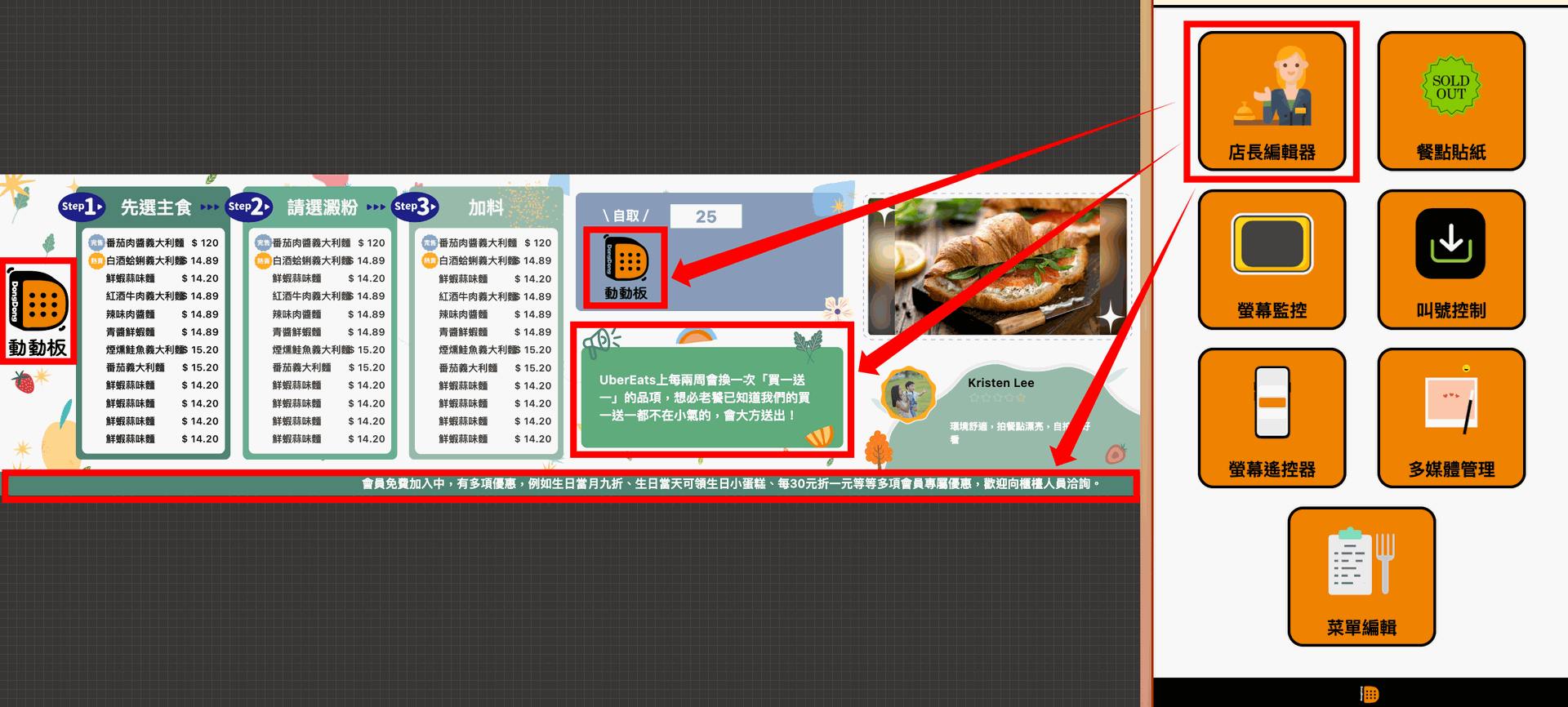
6. 菜單編輯
- 利用 Excel 試算表將「品項名稱」、「價格」、「說明」等內容進行新增、修改或刪除。
- 操作教學 👉 📑 菜單編輯
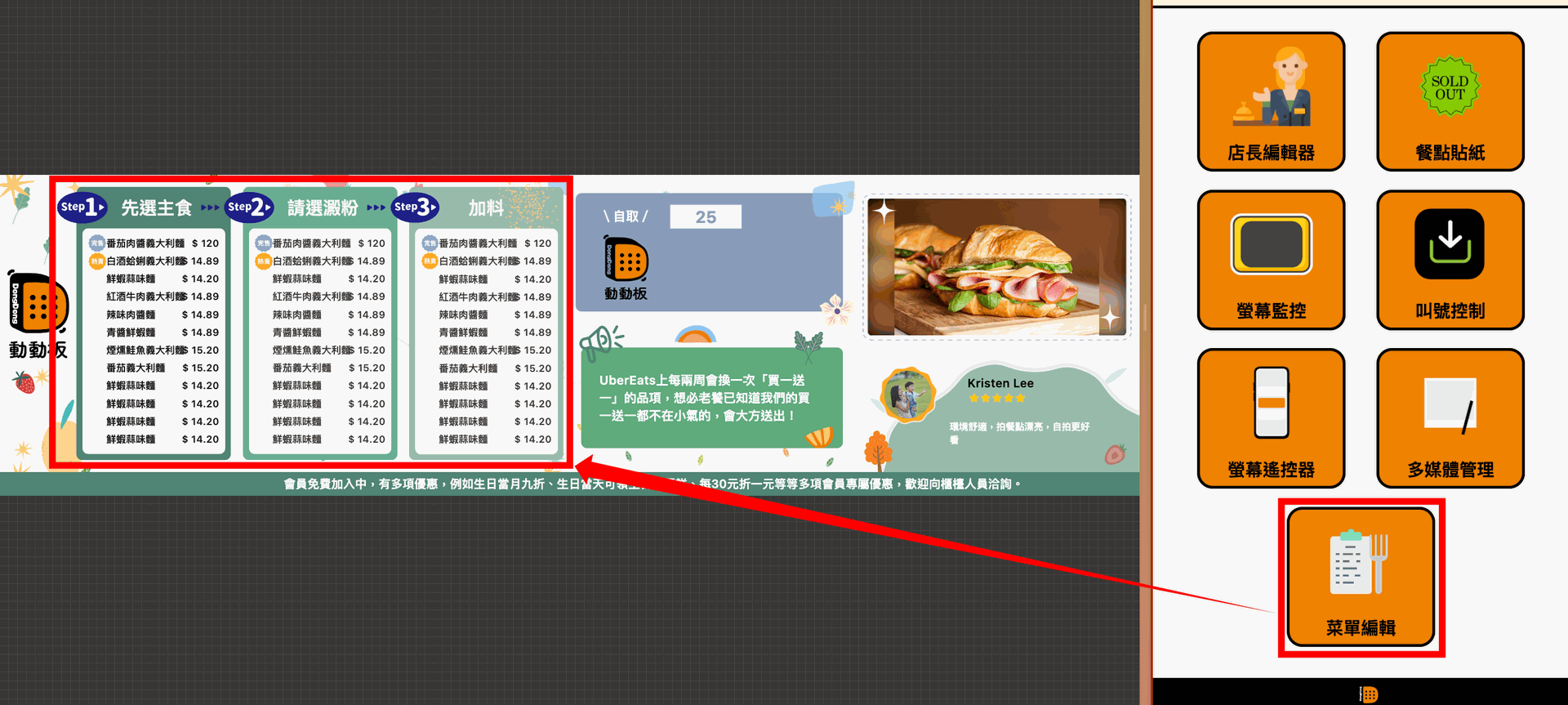
7. 螢幕監控
- 已綁定實體螢幕之店家,可透過此功能查看螢幕裝置的網路連線狀況,遠端初步檢視店內螢幕播放是否順利。
- 因網路更新頻率非即時,約為 6 秒刷新一次畫面,此功能僅提供店家作為一個監控概況的參考。
- 操作教學 👉 📑 螢幕監控