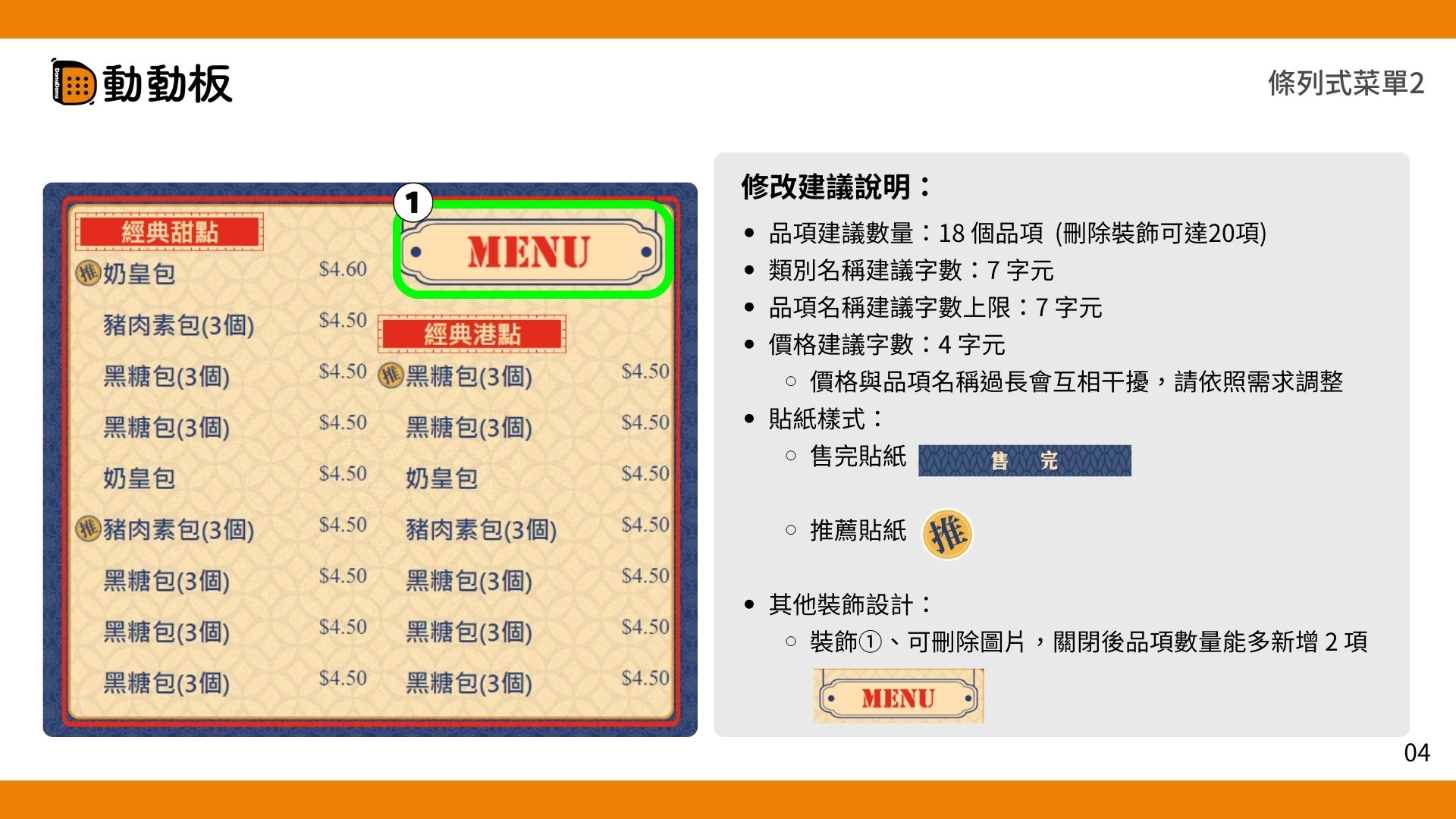如何編輯「條列式菜單」?
10 分鐘內,了解基本菜單編輯的操作邏輯!
關鍵字:條列式菜單
- 「條列式菜單」在版面為整齊羅列品項的排列方式,包含「類別」、「品項名稱」、「價錢」及「說明」等資訊。
- 對比於「圖文式菜單」,「條列式菜單」沒有一對一的品項圖片,但不同模板制定穿插不同的裝飾產品照片,如下圖。
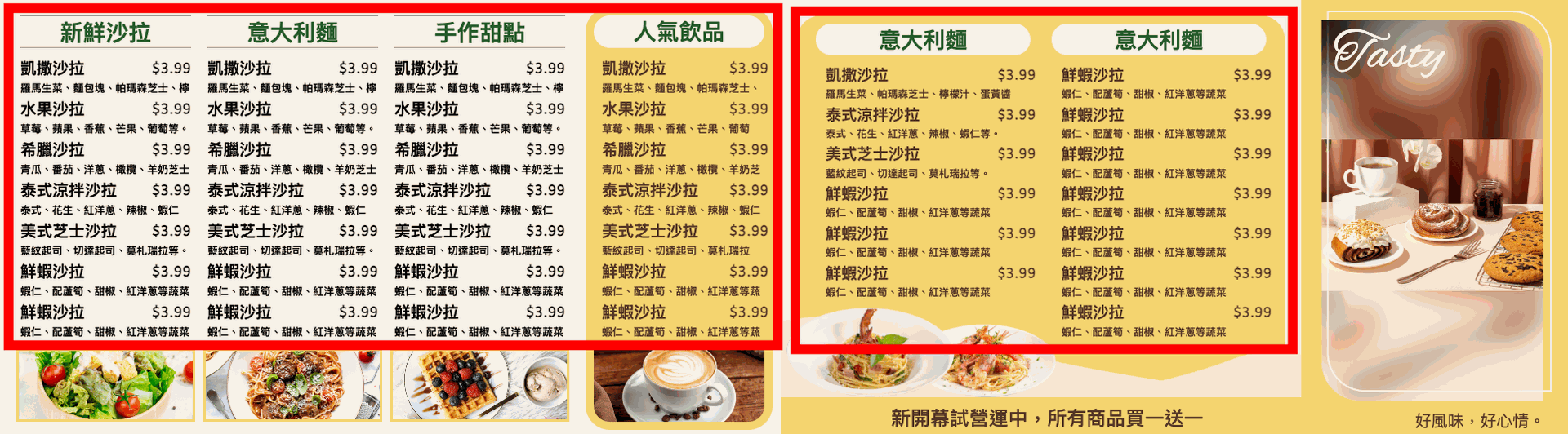
以下會分為五個部分進行說明:
步驟一:進入修改畫面
1. 進入遙控器,選擇「菜單編輯」功能。
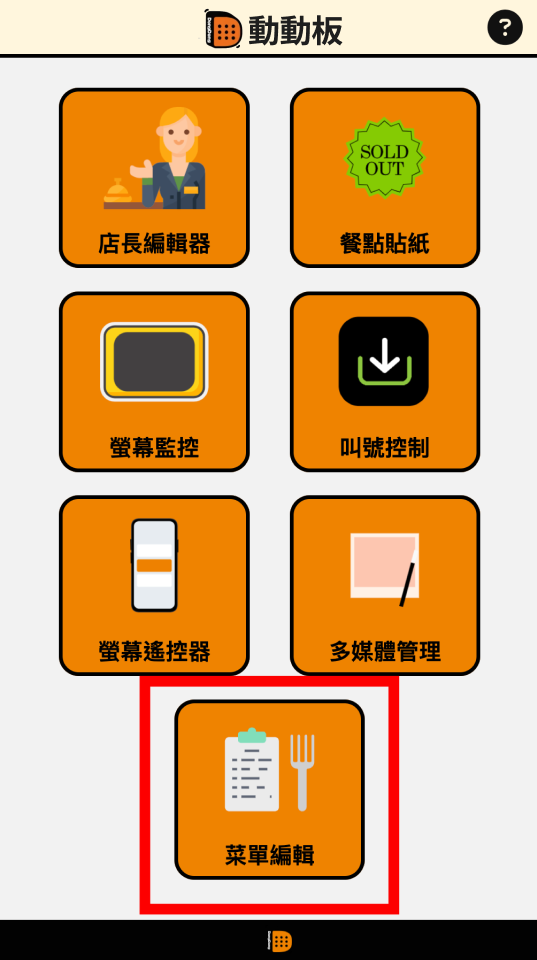
2. 選擇「菜單編輯試算表」(「菜單更新觸發連結」會於「菜單編輯試算表」編輯完成後使用)。
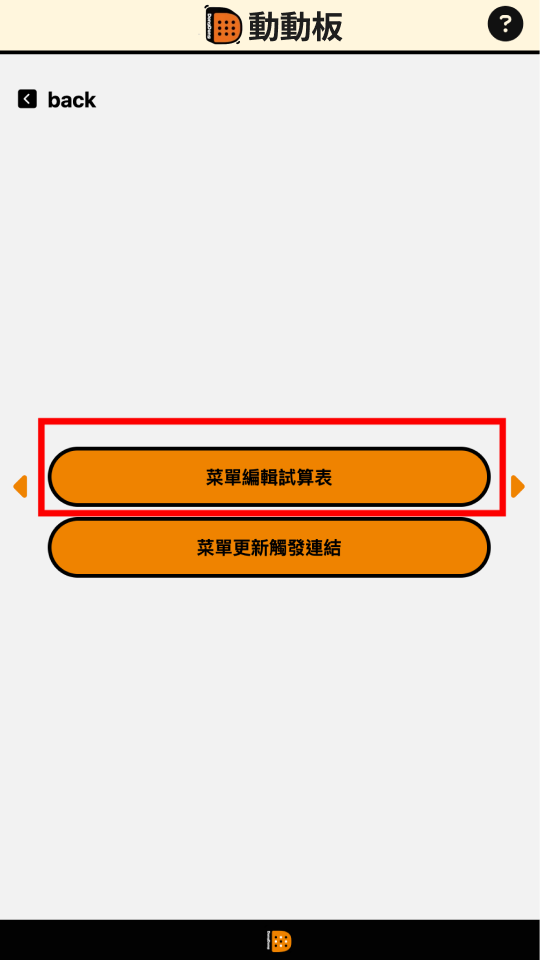
步驟二:定義品項名稱
1. 進入「菜單編輯試算表」後,選擇第一個「菜單品項」工作表。
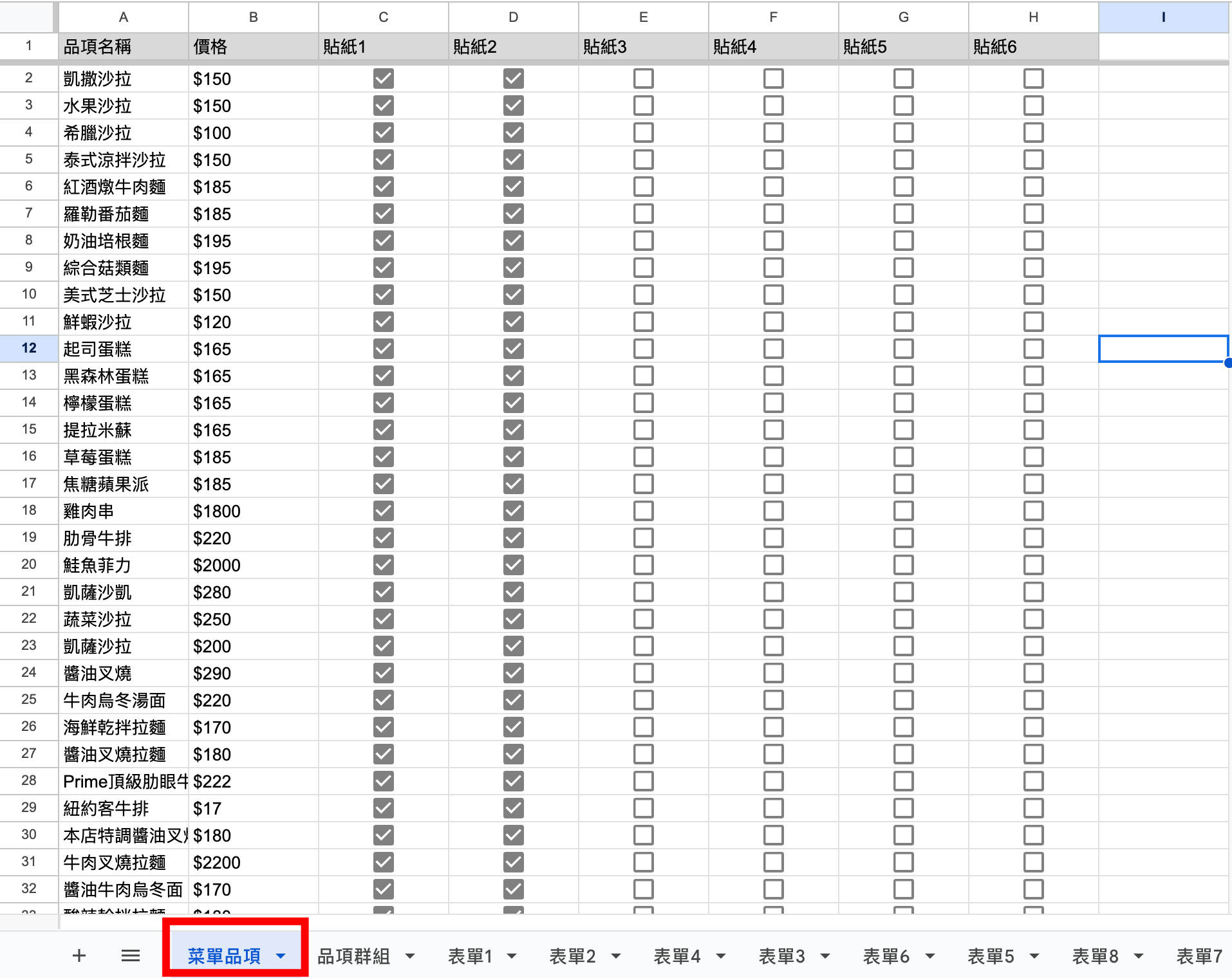
2. 第一次操作,可將預設「品項名稱」及「價格」進行全面性調整 或 新增新產品,只需留下您店面使用的菜單品項及價格。
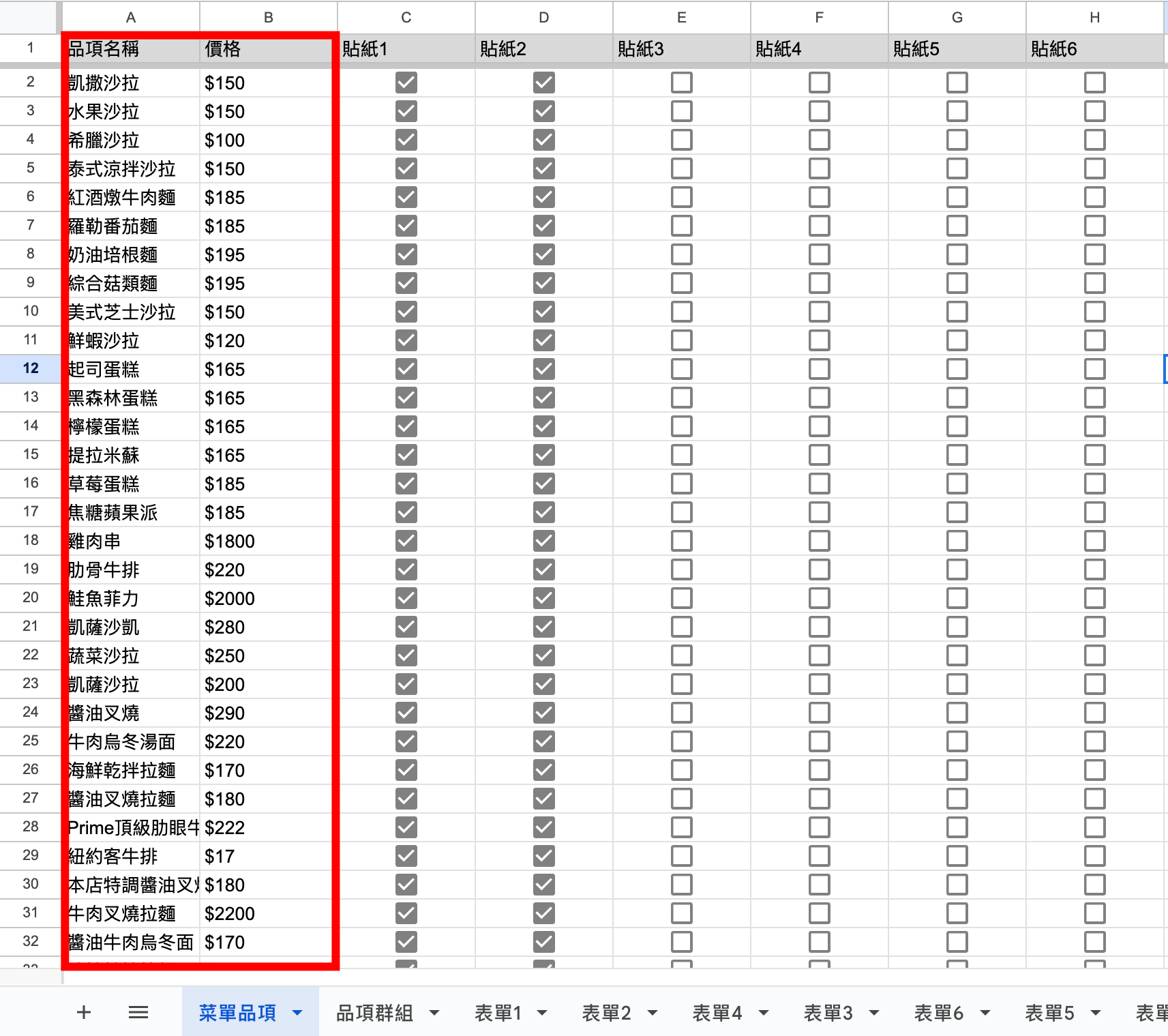
3. 建立新的「品項名稱」及「價格」,若無空白欄請點選「新增列」建立品項(可參考上方已建立的格式)。
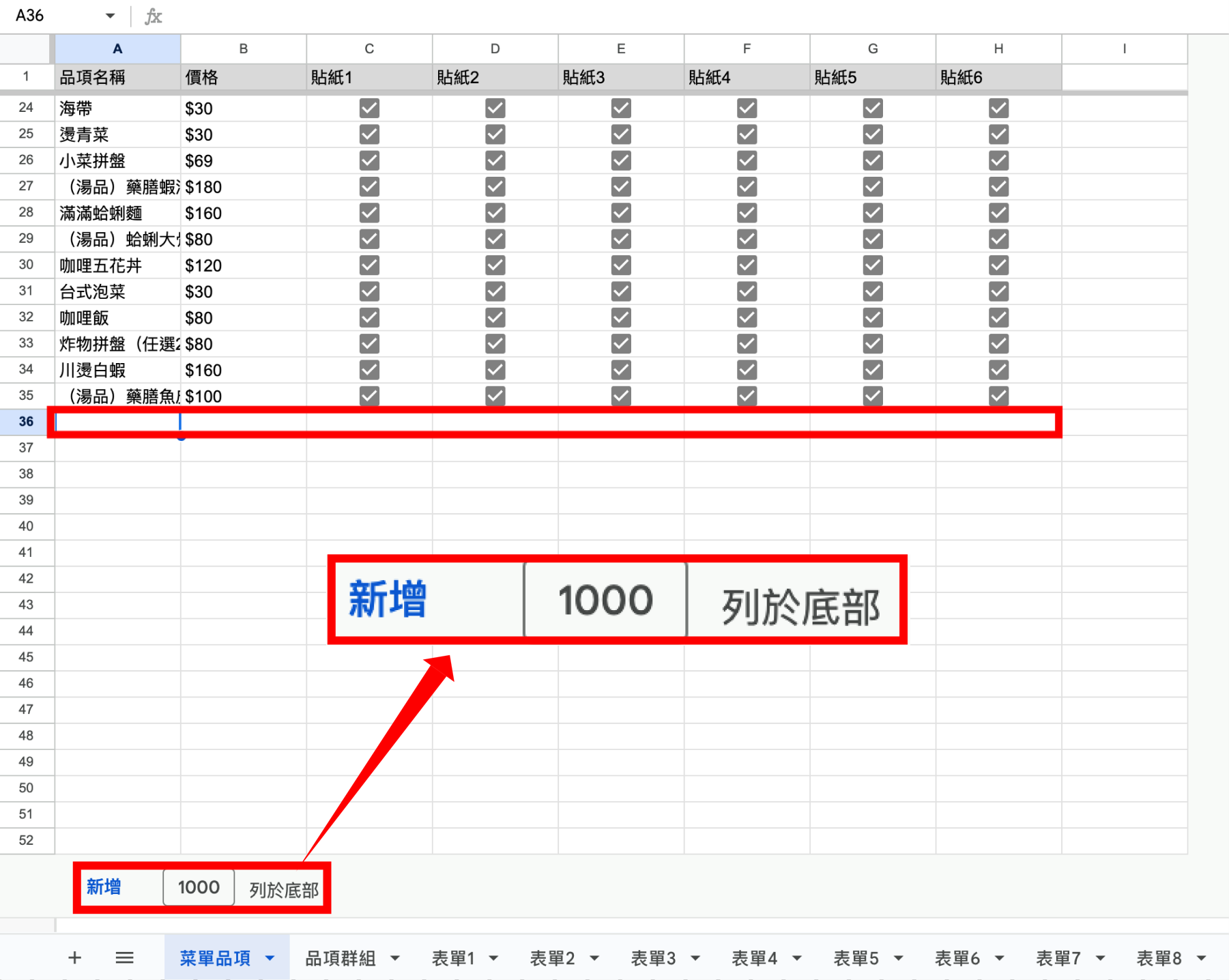
4. 如「價格」欄位在動動板呈現上需顯示「$」符號,請勿將格式中「'」符號刪除,此符號用於讓特殊符號可以顯示在動動板上。
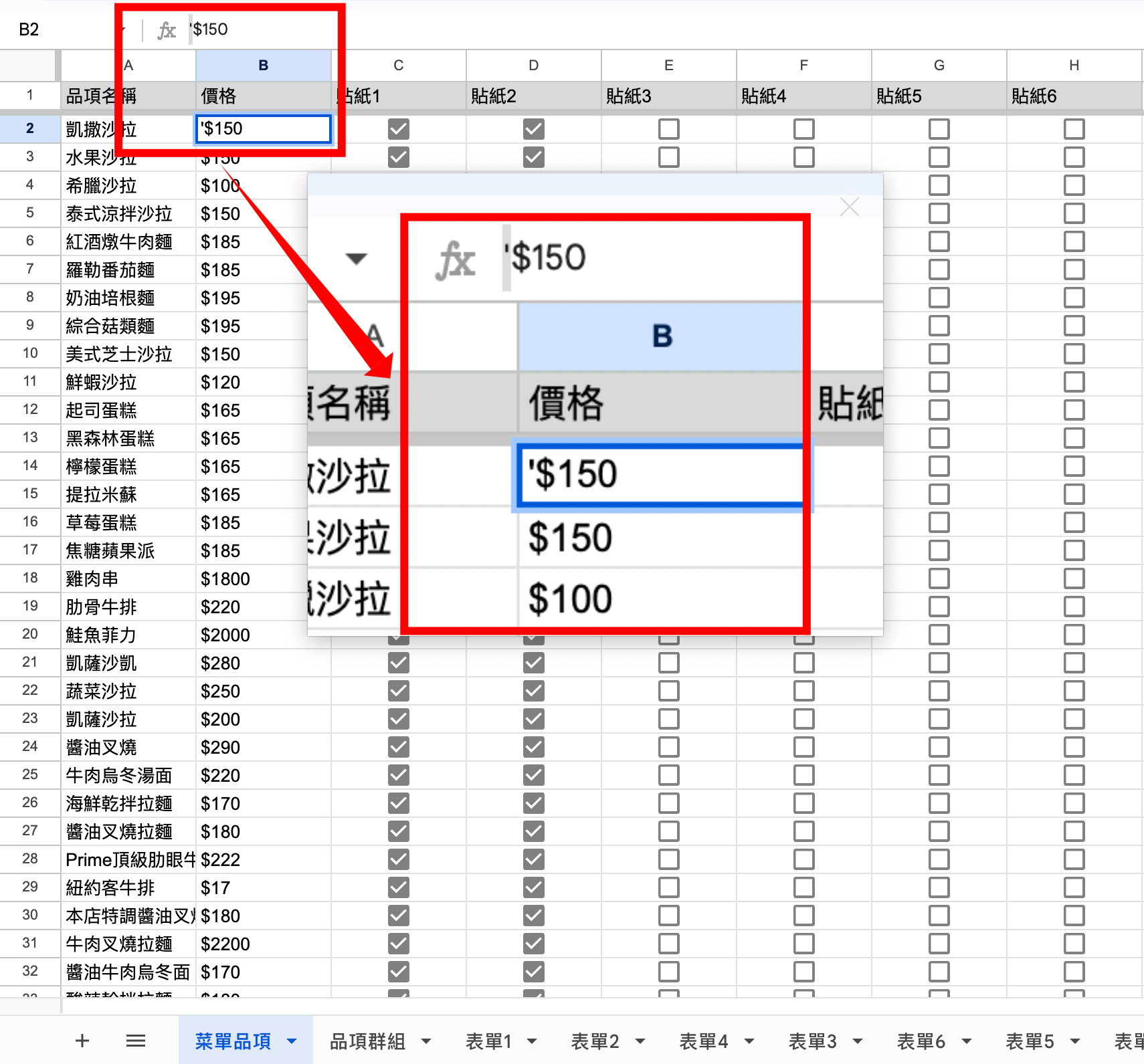
5. 貼紙欄位詳細說明請點選 👉 📄 菜單品項的貼紙設定是什麼?
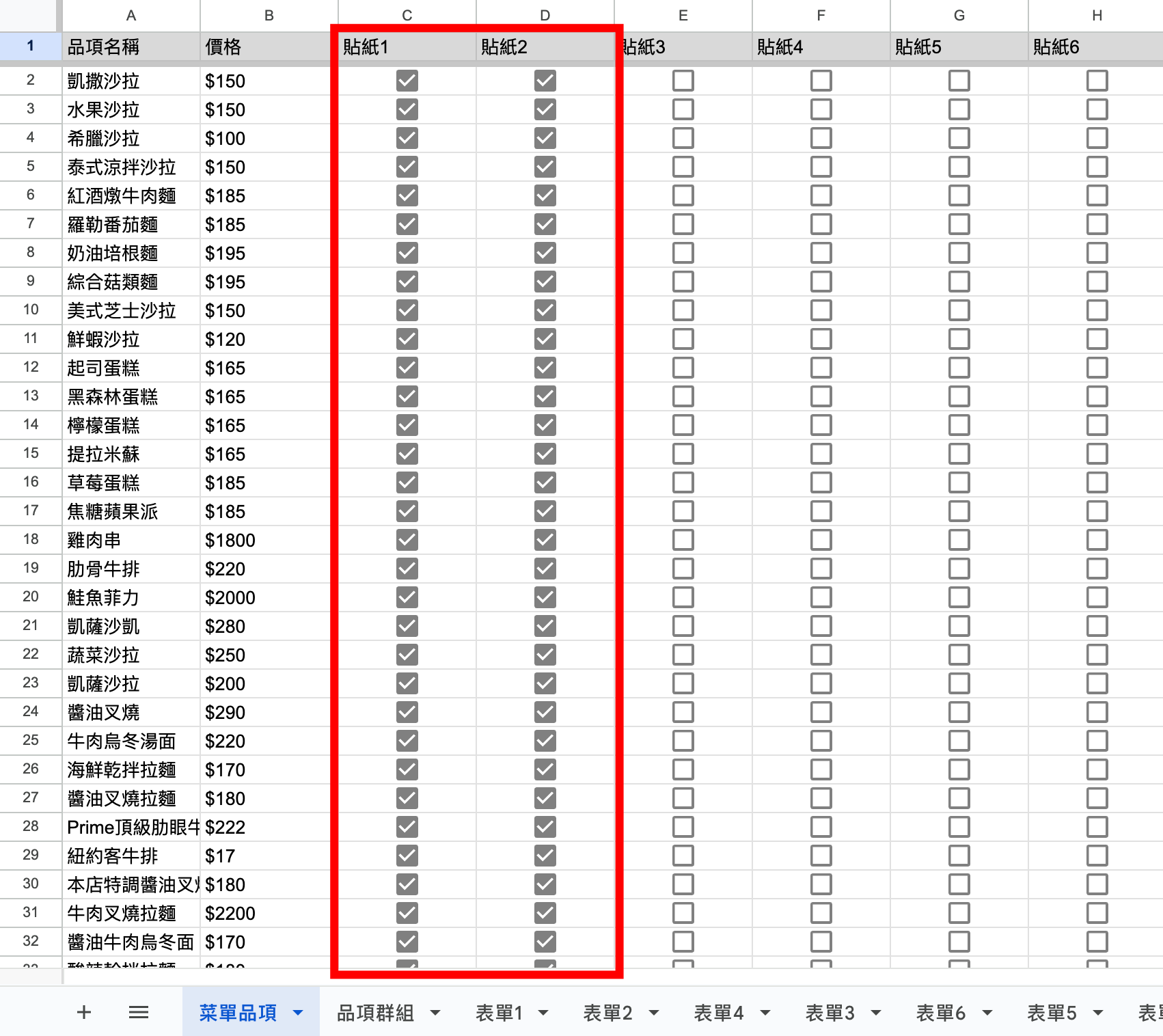
步驟三:勾選品項群組
1. 完成「菜單品項」工作表內容調整後,進入「品項群組」工作表,在 A 欄(反灰)已帶入品項欄位中,勾選 B-N 欄,設定針對單一品項在其他表單需被選擇的範圍(可複選)。

👉 每張「表單」工作表右上方會有版面區域的示意圖,可作為定義品項群組的參考。
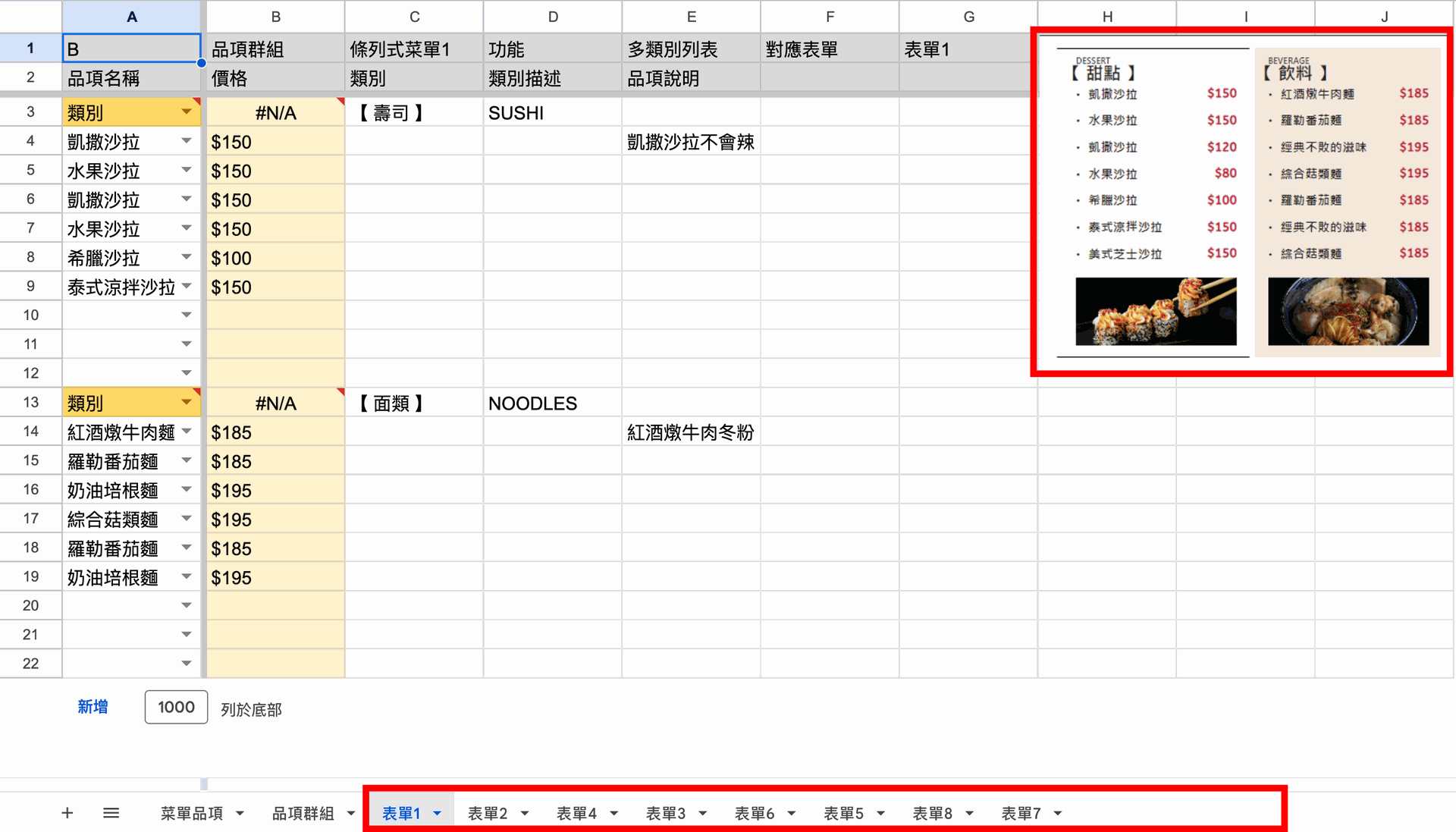
2. 完成「品項群組」需出現在哪一個表單的勾選。

3. 進入該表單後,選擇「品項名稱」欄位的「 ▼ (下拉式選單)」,直接選擇需顯示品項,無需再次輸入品項名稱。
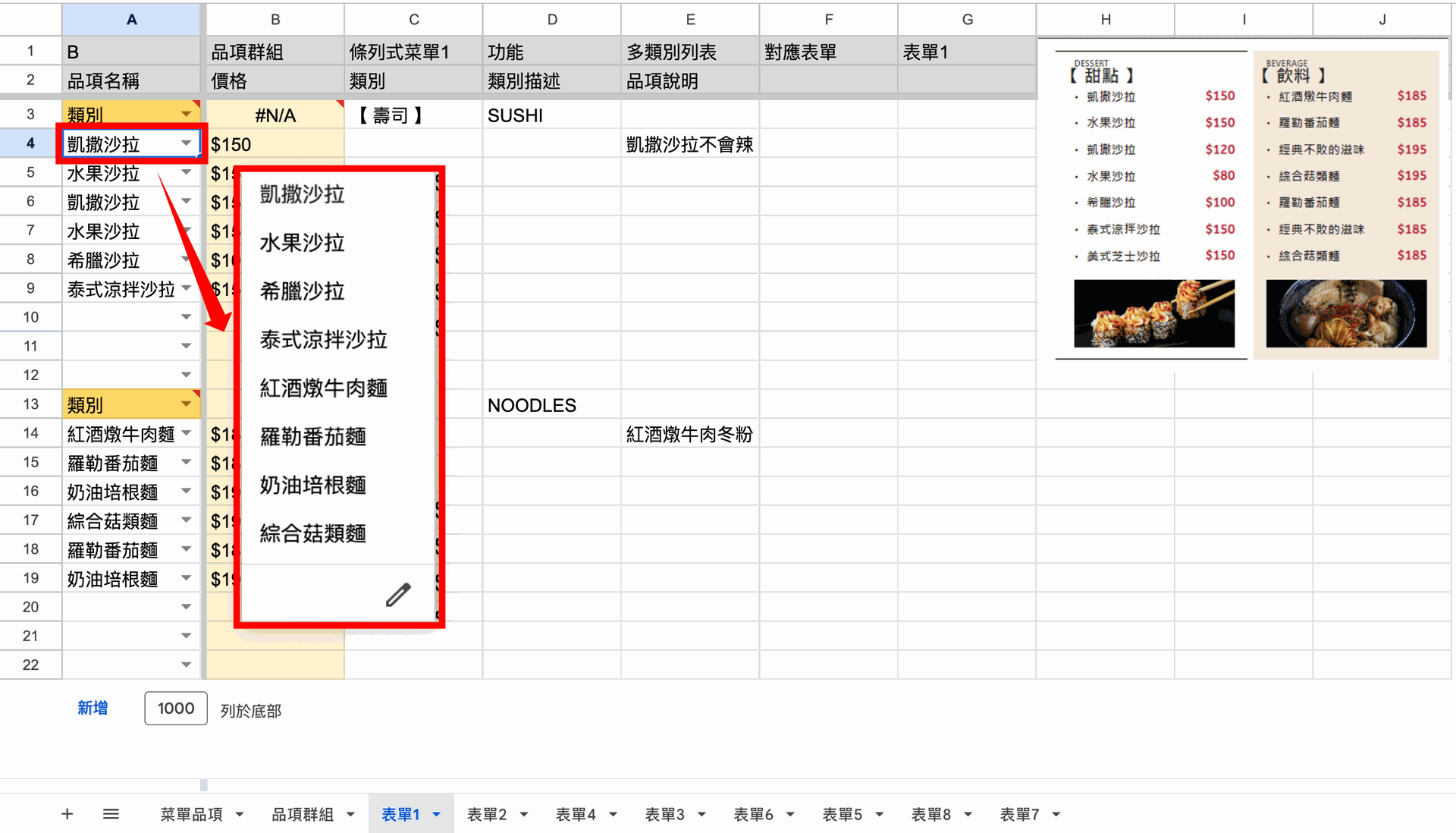
4. 選定「品項名稱」後,「價錢」欄位會自動帶入一開始在「菜單品項」設定之價格。
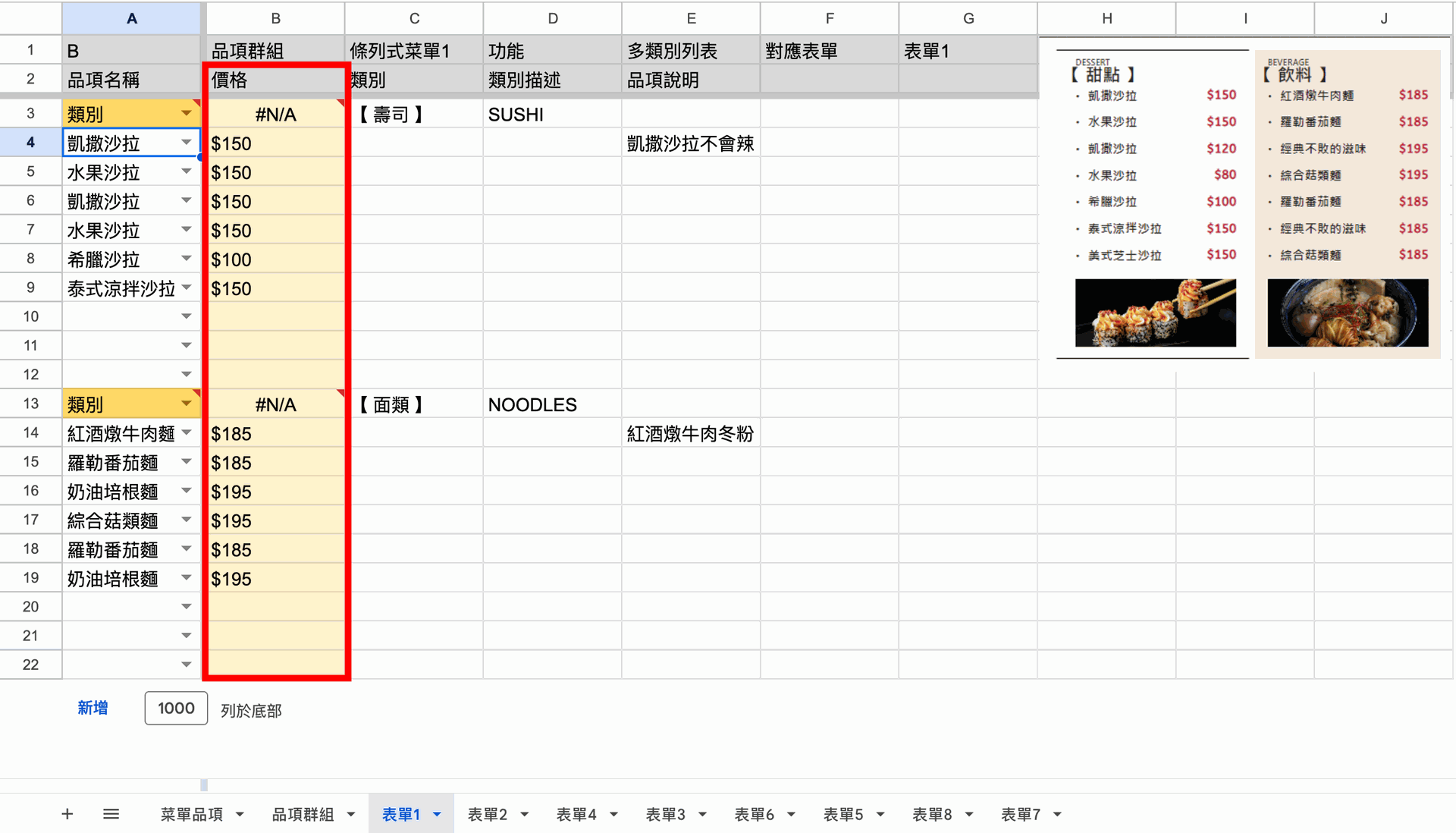
5. 需定義品項名稱的「類別」,可於「類別」欄位輸入分類名稱。

6. 可選填「品項說明」欄位,相關字元限制的規範請參照「規格說明書」。
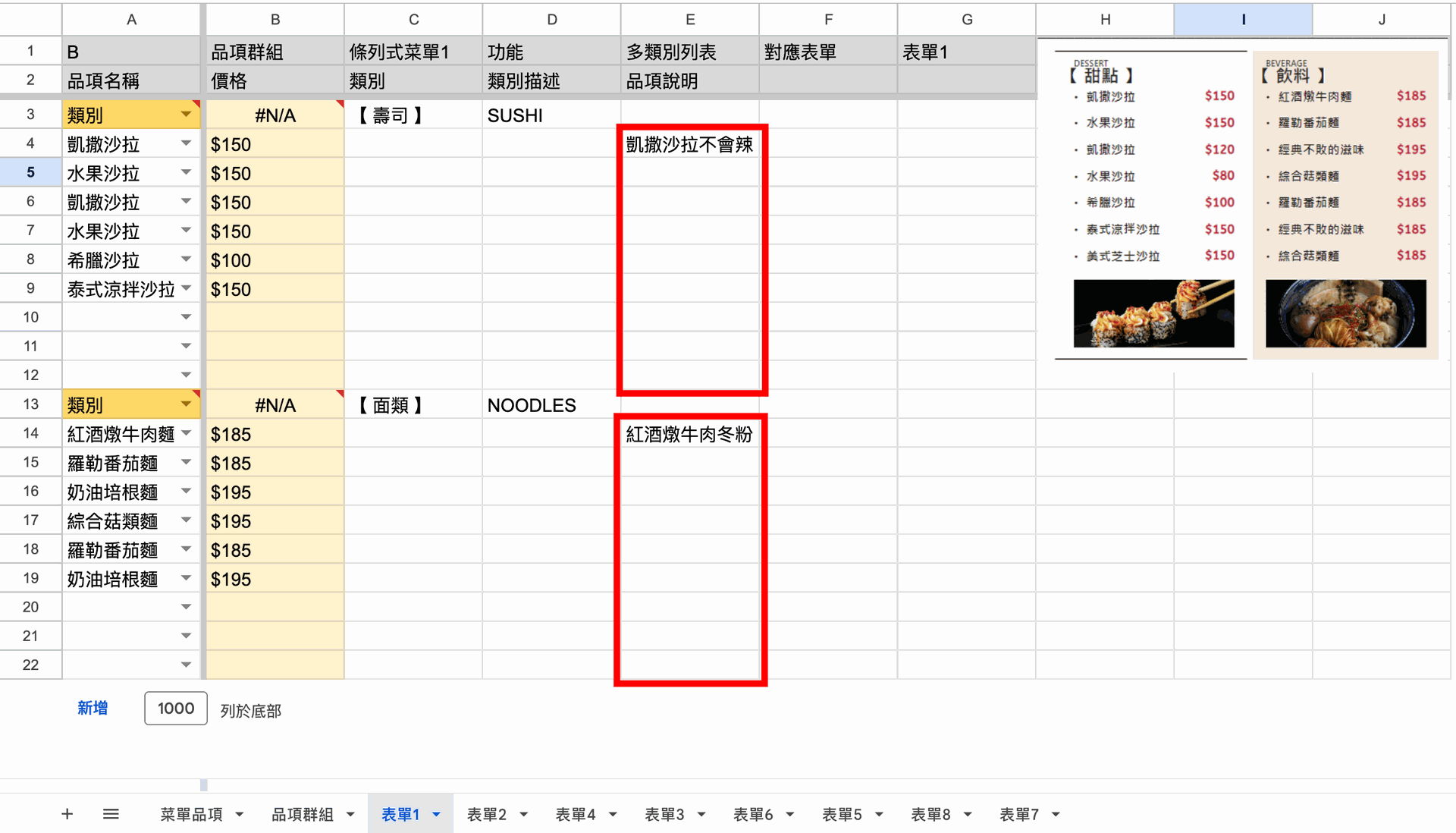
7. 於其他表單重複使用 2-6 步驟,進行內容設定及調整。
步驟四:更新螢幕畫面
1. 接著回到遙控器,選擇「菜單編輯」的功能。
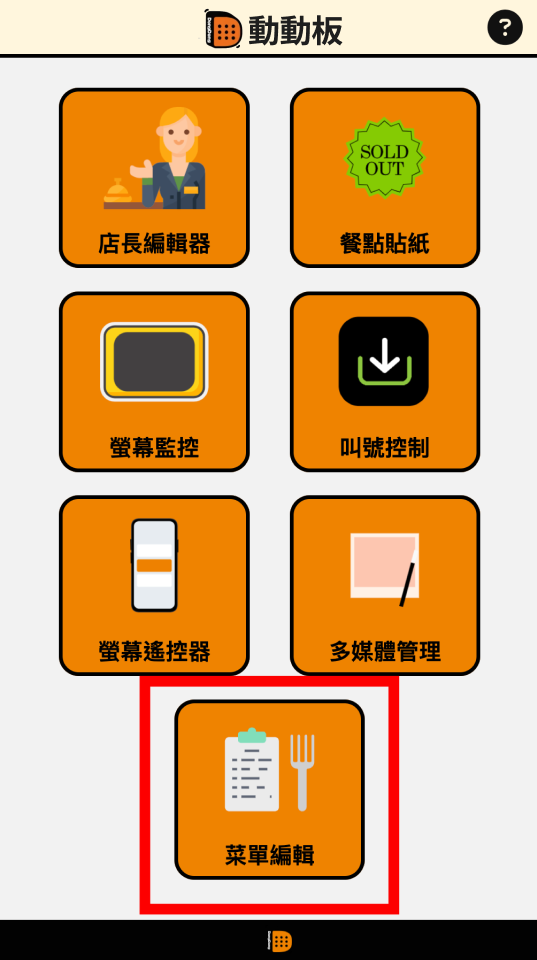
2. 進入「菜單編輯」功能的「菜單更新觸發連結」。
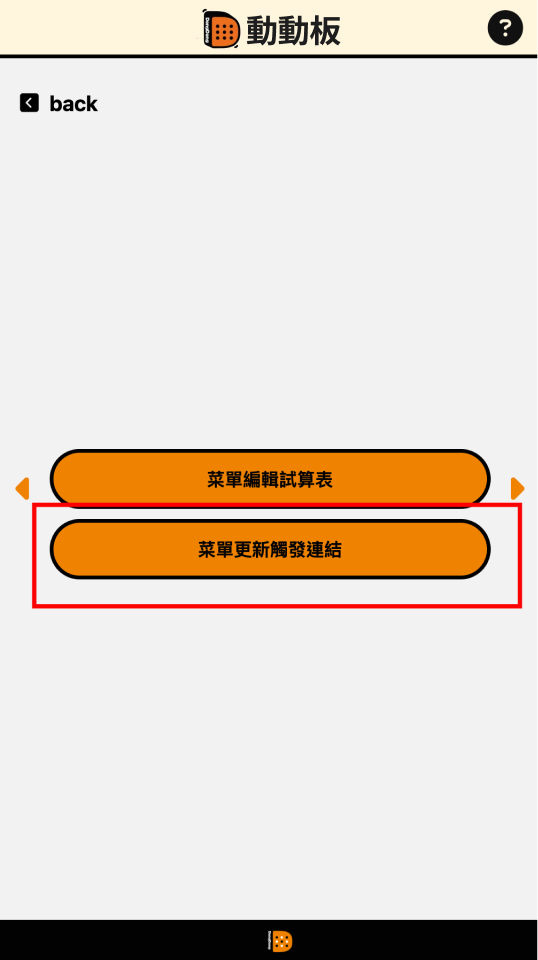
3. 點擊「菜單更新觸發連結」 按鈕後,會彈跳出新分頁,等待網頁載入 3-5 秒後,顯示「設置完成」,即可關閉該分頁。
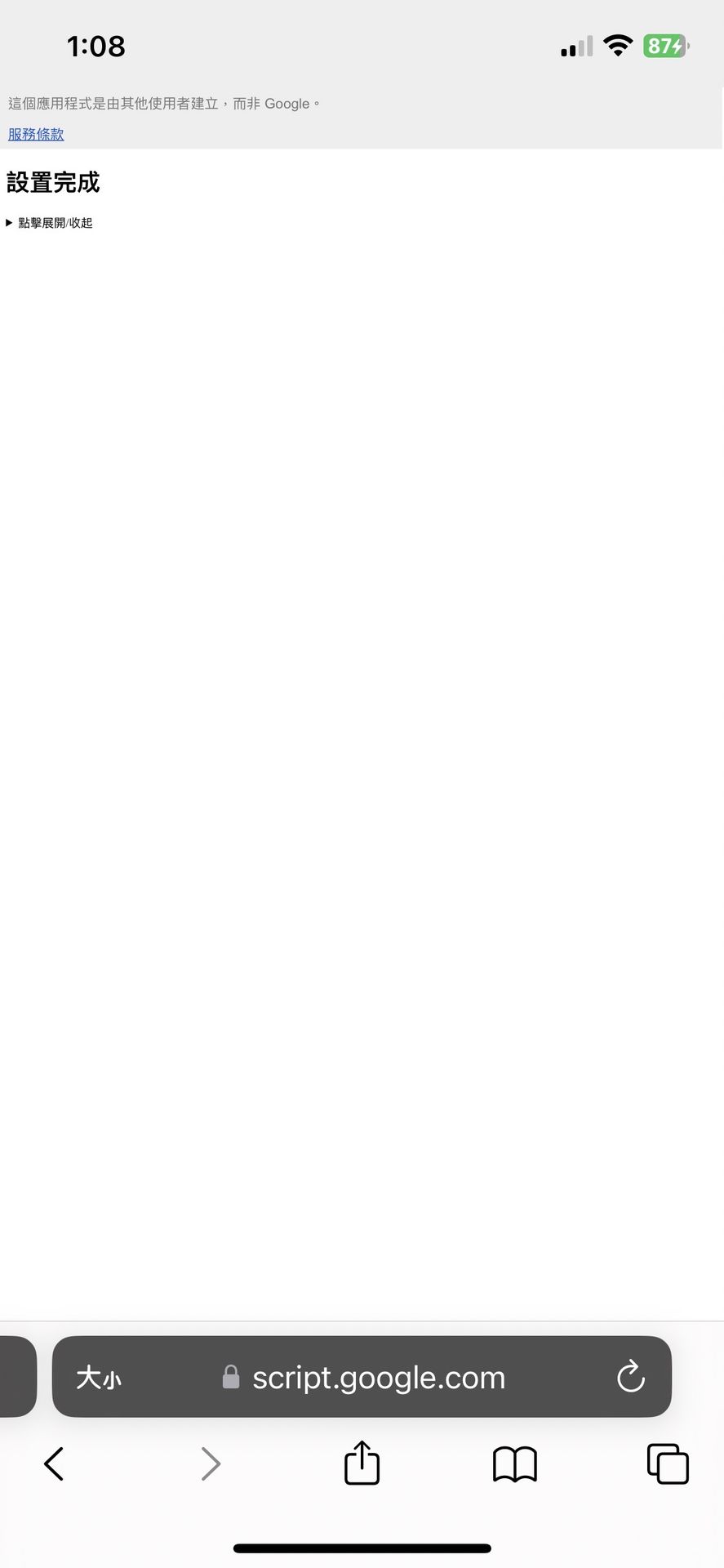
步驟五:確認螢幕畫面
回到「虛擬螢幕」或「實際螢幕」畫面做編輯後的排版及顯示確認,如排版異常可參考下述「進階操作說明」調整排版。
版面排版方式
情況一:
- 表單中的空白欄位,可用於排版使用,如下圖。
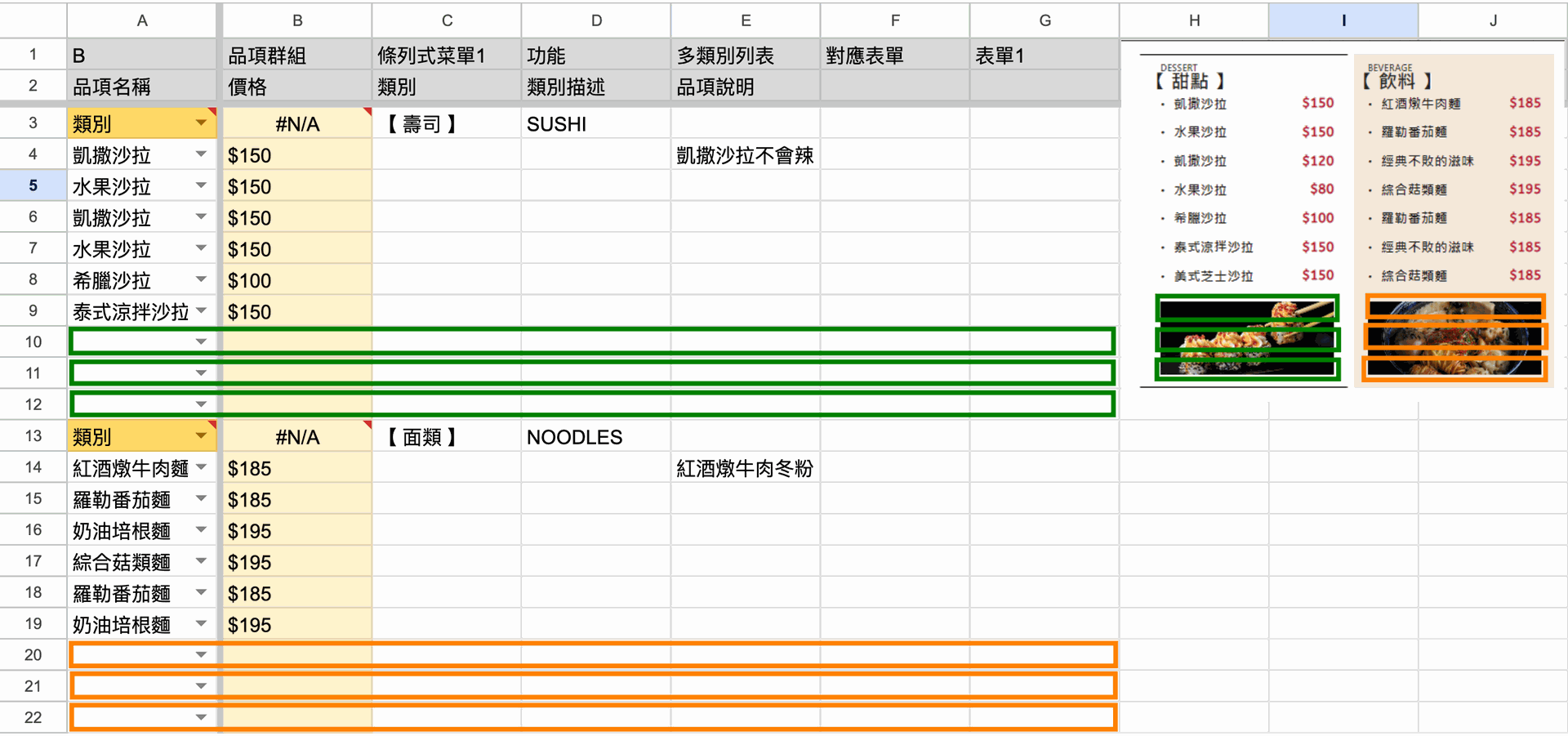
情況二:
- 當發現分類排版方式不是合理欄位的情況時,也可新增/刪除表單空白列。
- 了解排除方式 👉 📄 為什麼菜單編輯看起來正常,但螢幕上排版亂掉了?
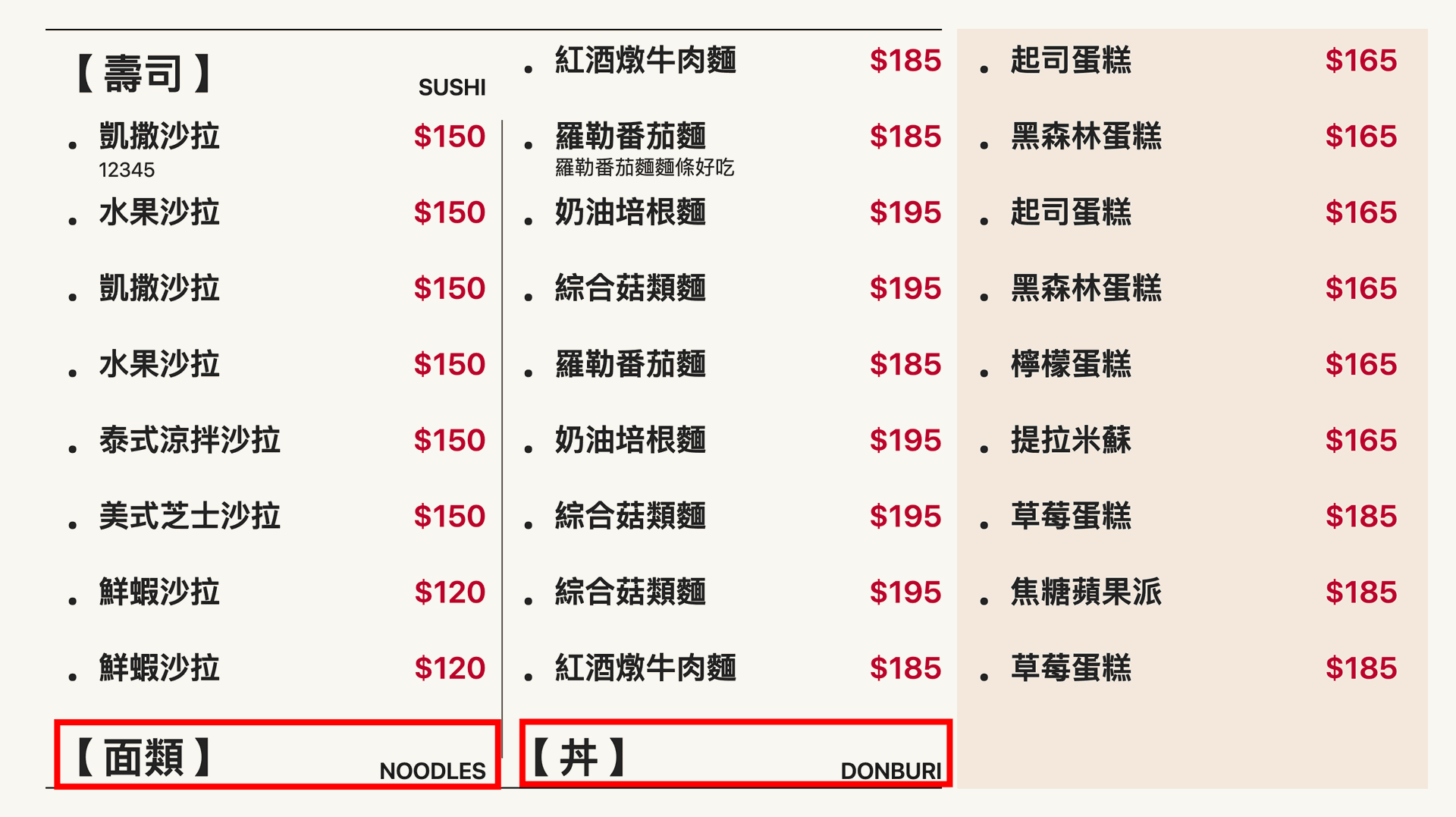
情況三:
- 當發現排版遭到擠壓,可刪除表單空白列。
- 了解排除方式 👉 📄 為什麼菜單編輯看起來正常,但螢幕上排版亂掉了?

新增空白列
1. 選取需新增的欄位。
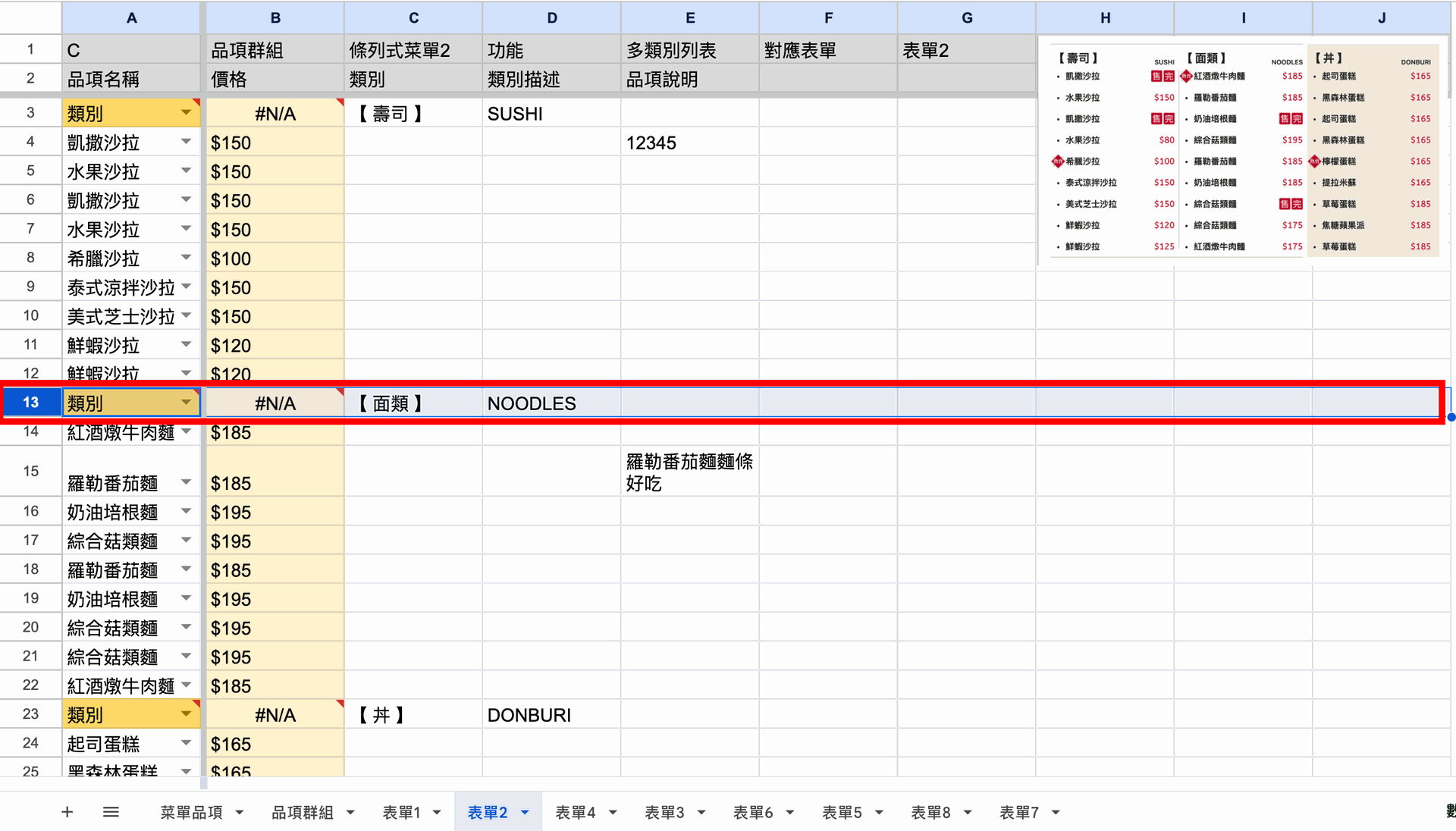
2. 於上方功能列,選擇「插入」的「列」,點選「向上 / 下插入 1 列」。
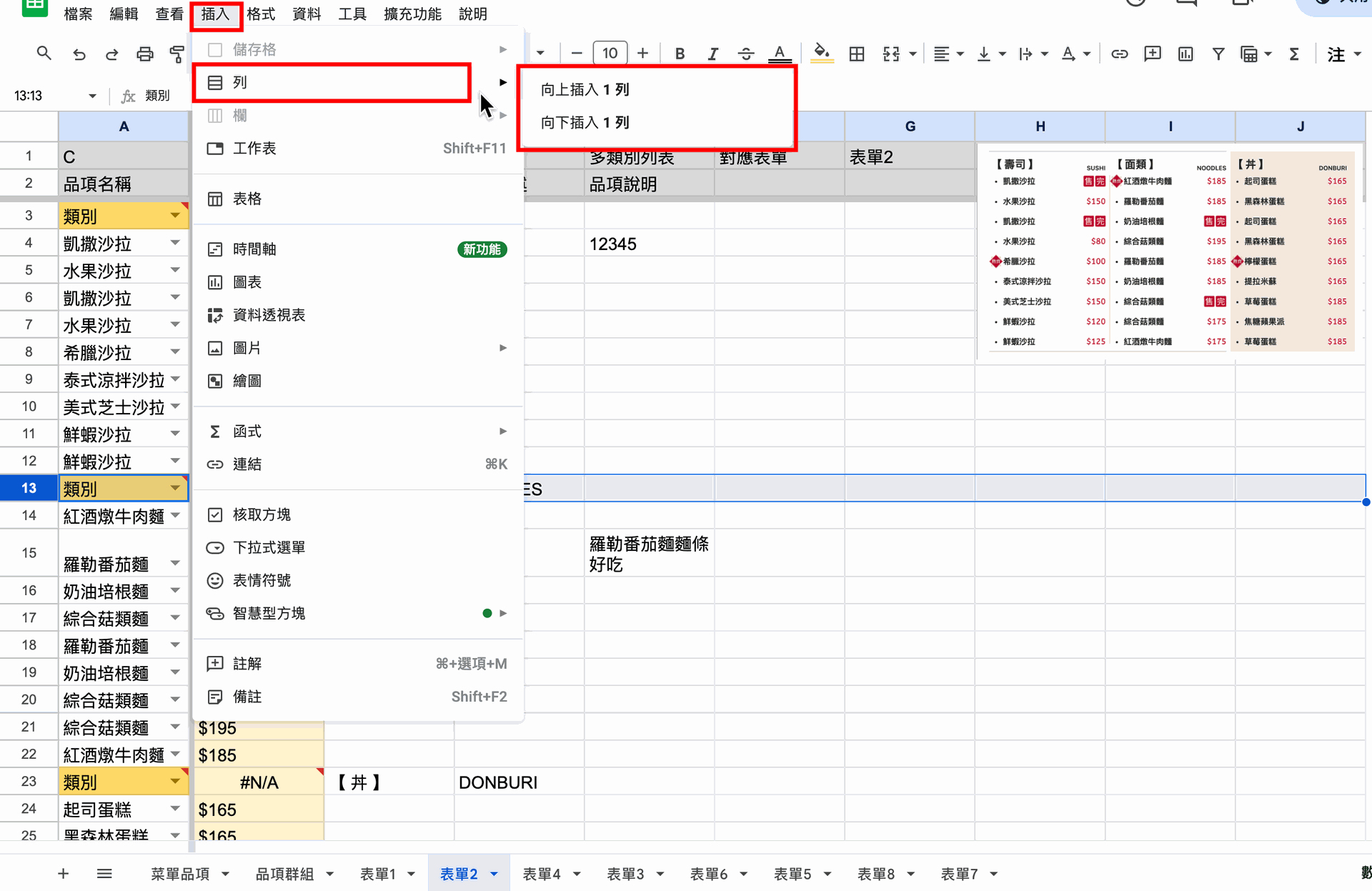
3. 於彈出注意視窗,可勾選「後續 5 分中內不要再顯示」並選擇「確定」。
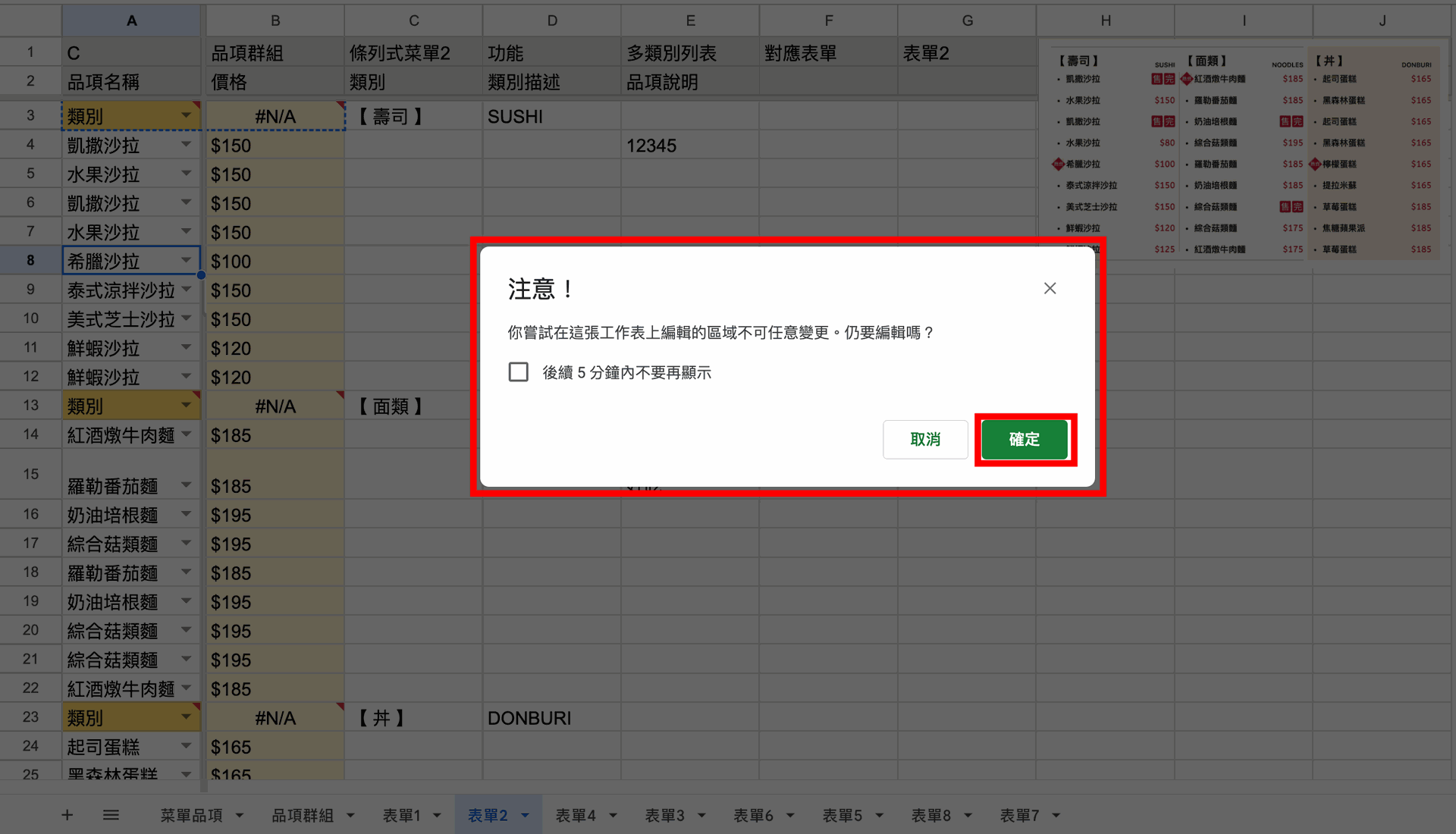
4. 點選「向上 / 下插入 1 列」後,即出現新的空白列。
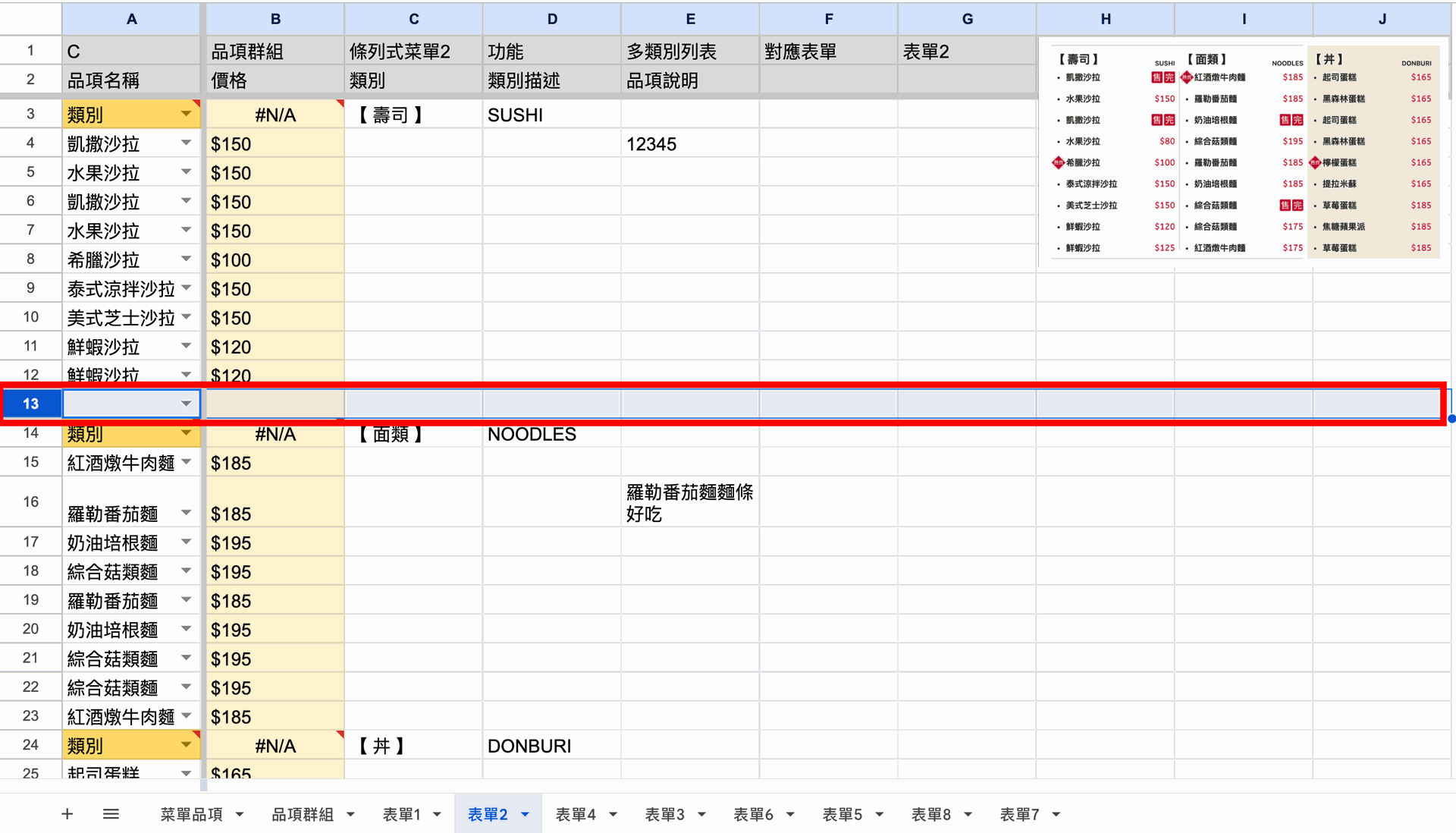
刪除空白列
1. 選取需刪除的欄位。
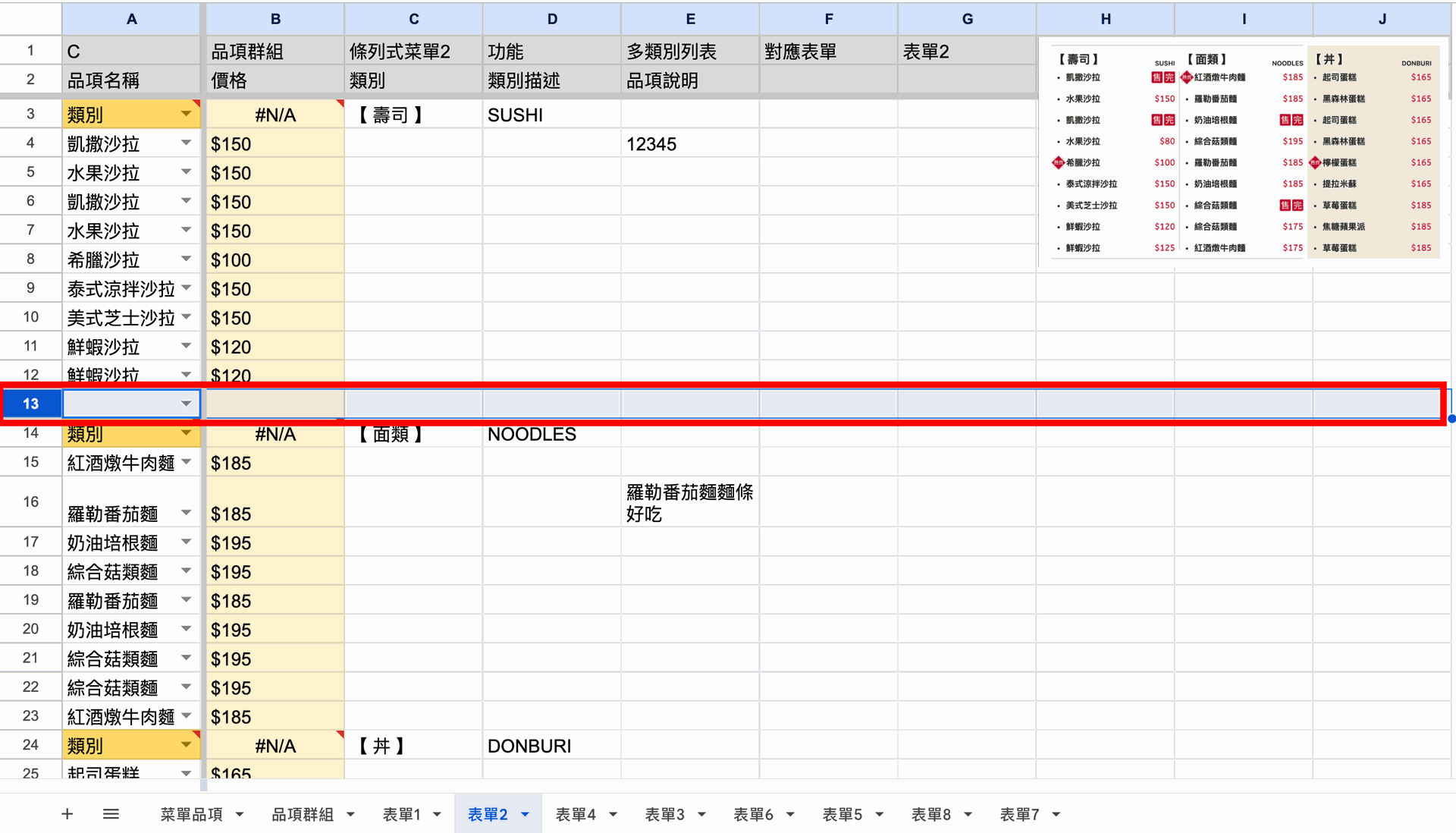
2. 於上方功能列,選擇「編輯」的「刪除」,點選「第 N 列」。
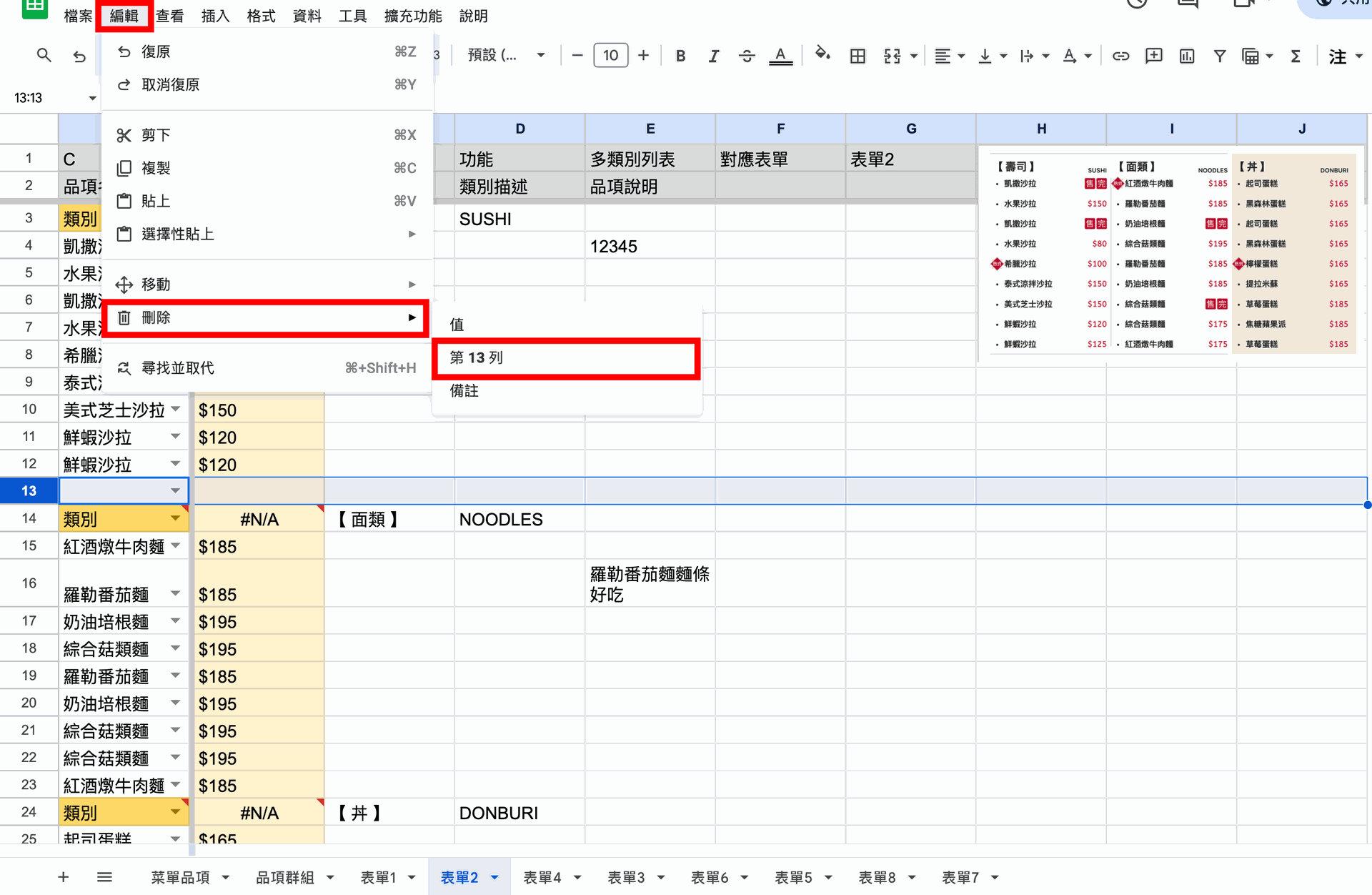
3. 於彈出注意視窗,可勾選「後續 5 分中內不要再顯示」並選擇「確定」。
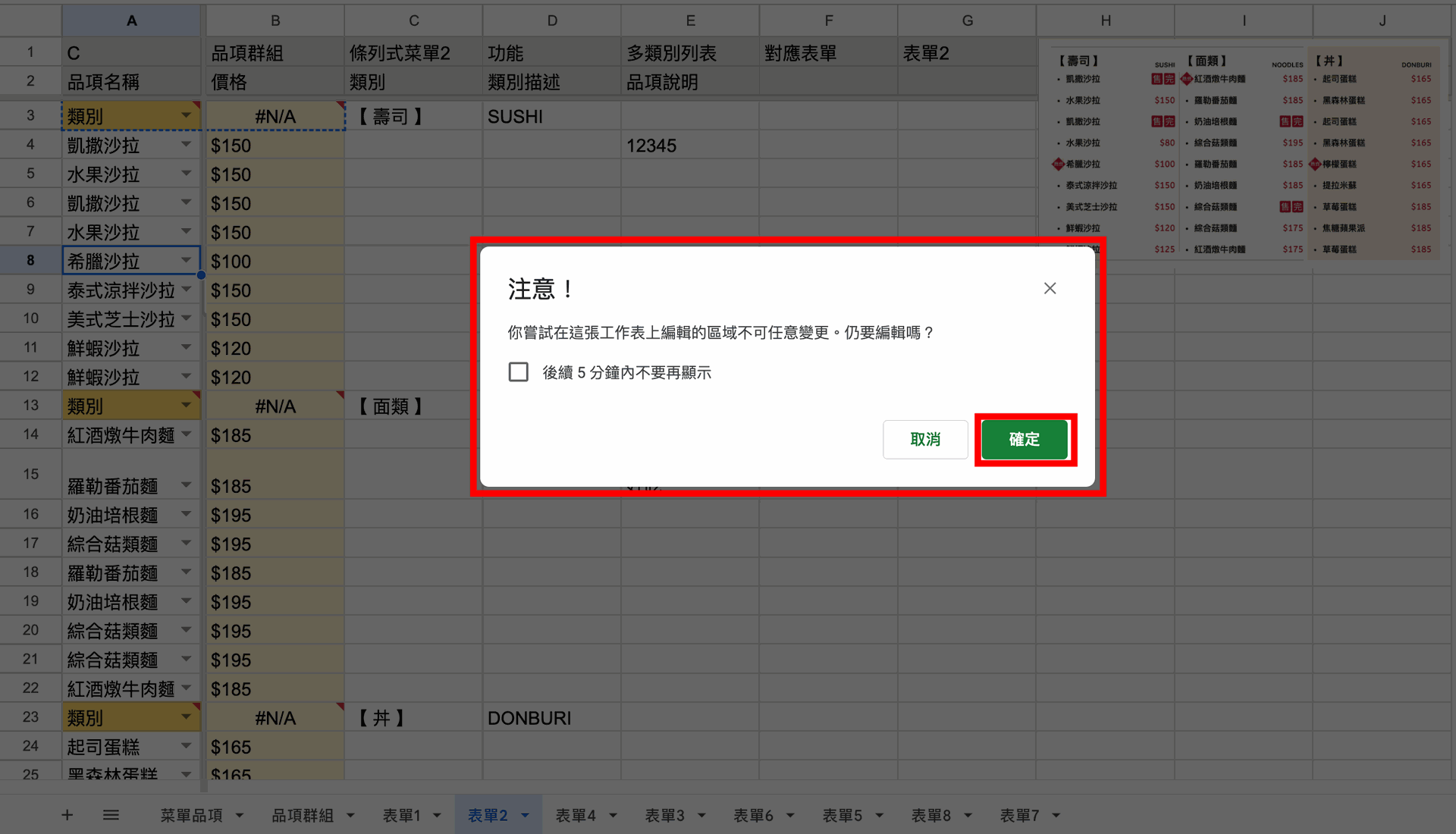
4. 點選「第 N 列」後,即刪除選擇的列。
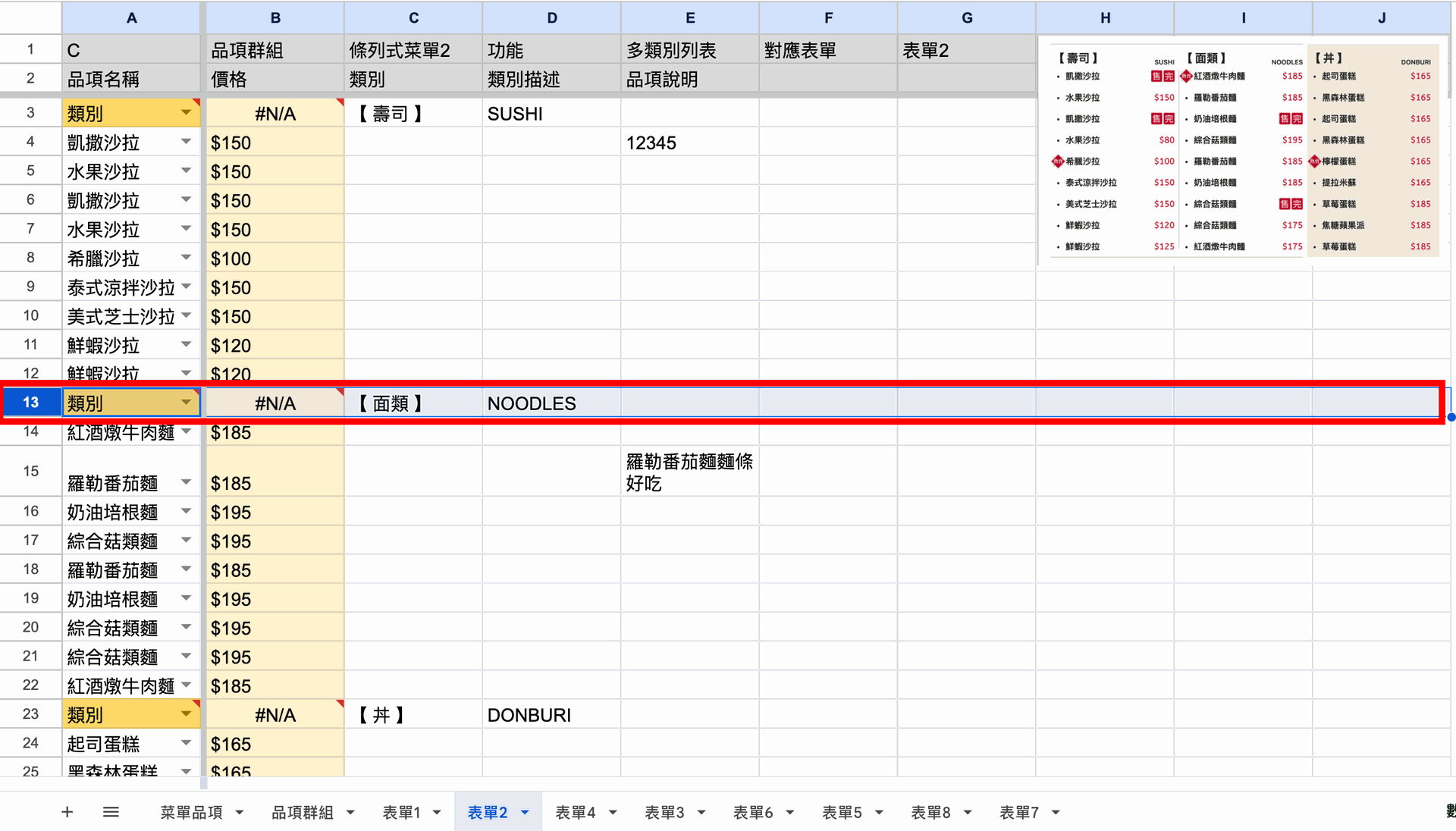
新增類別方式
1. 選取「品項名稱」的「類別」、「#N/A」欄位。
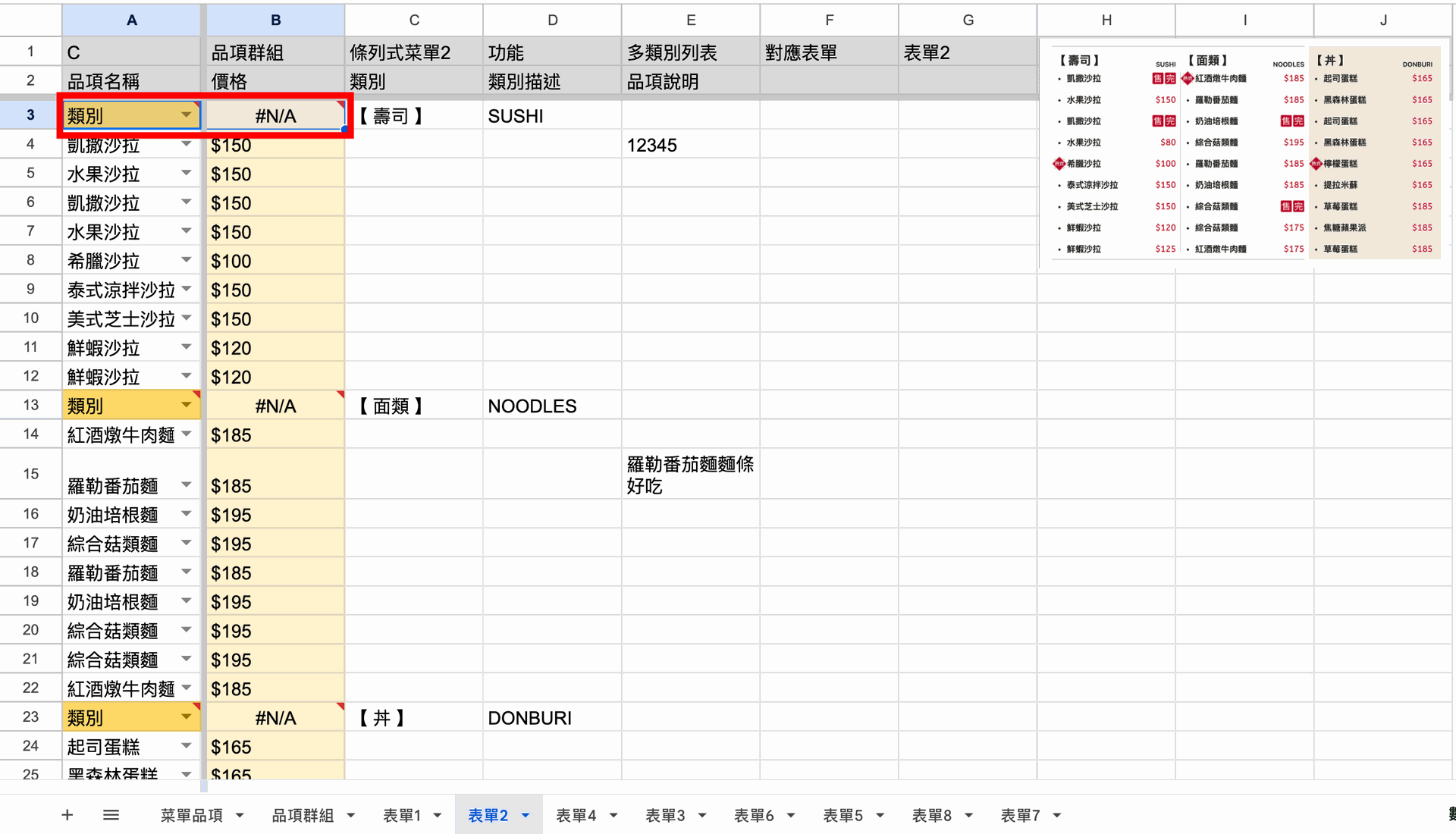
2. 電腦可點選「右鍵」或使用複製快捷鍵進行複製。
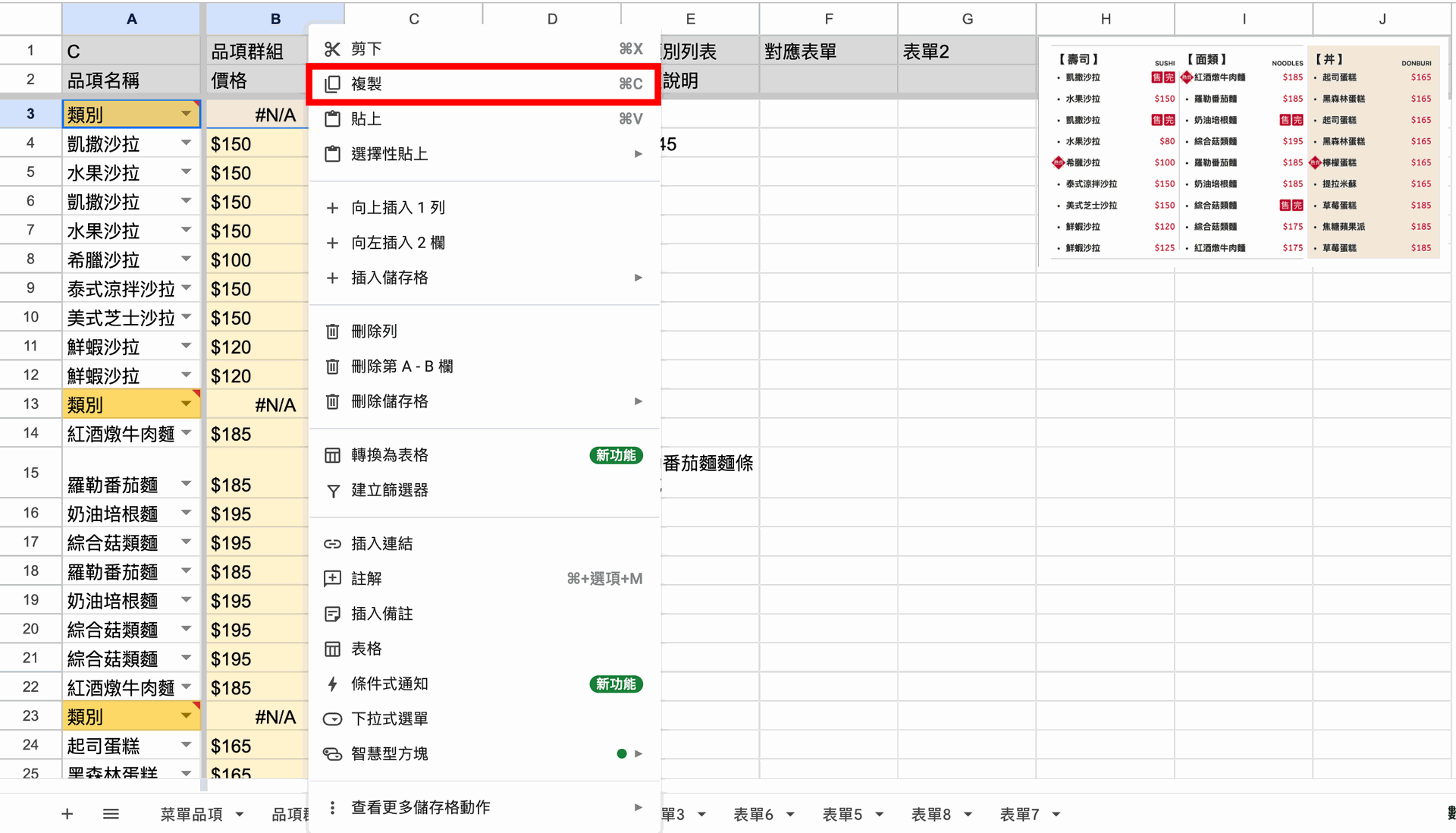
3. 於彈出注意視窗,可勾選「後續 5 分中內不要再顯示」選擇「確定」。
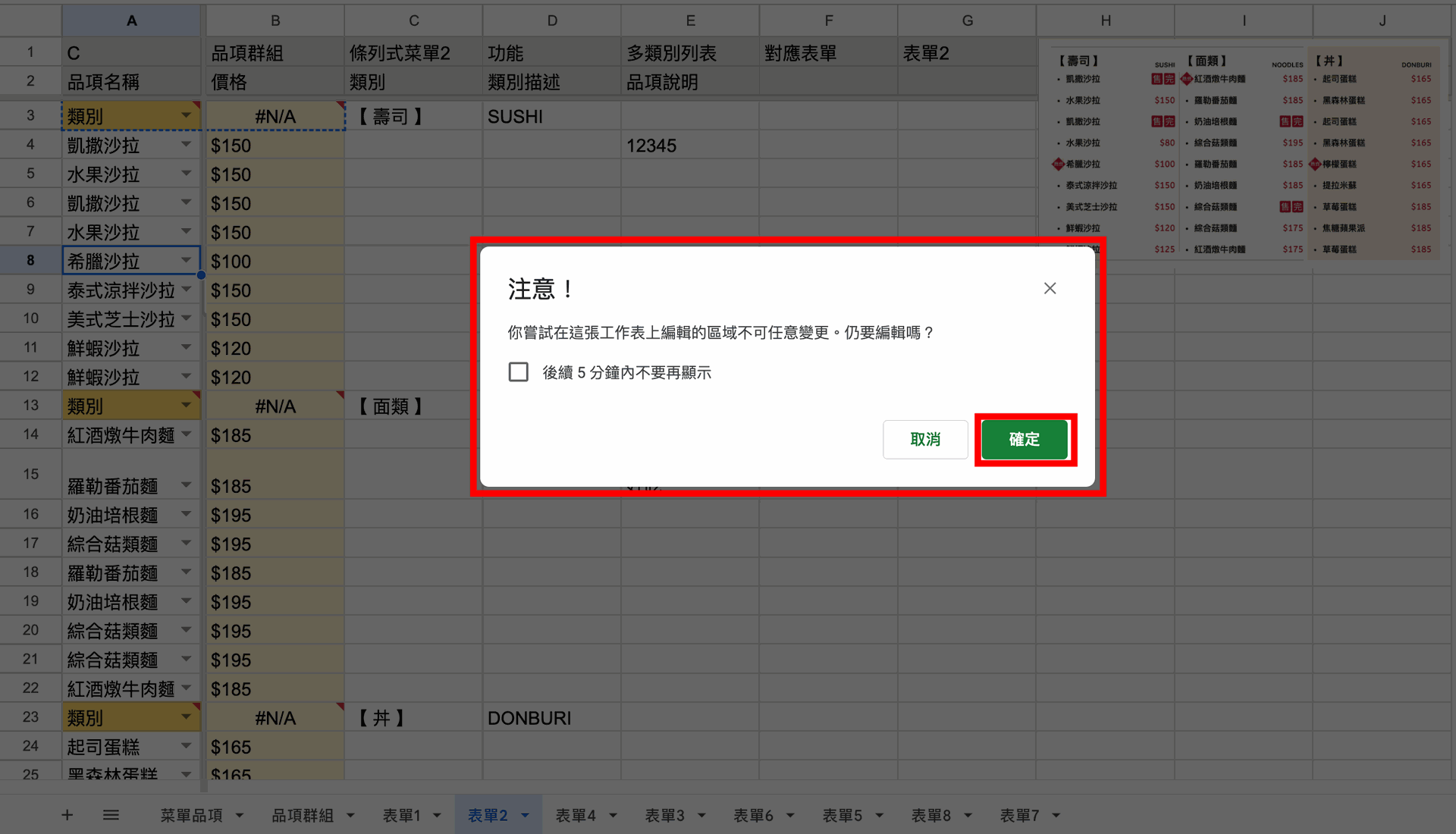
4. 並於需使用的欄位中貼上複製資訊。

5. 貼上類別格式後,輸入新的類別。

6. 如貼上後發現上方格式異常,可於貼上之「價格」欄位將設定清除。
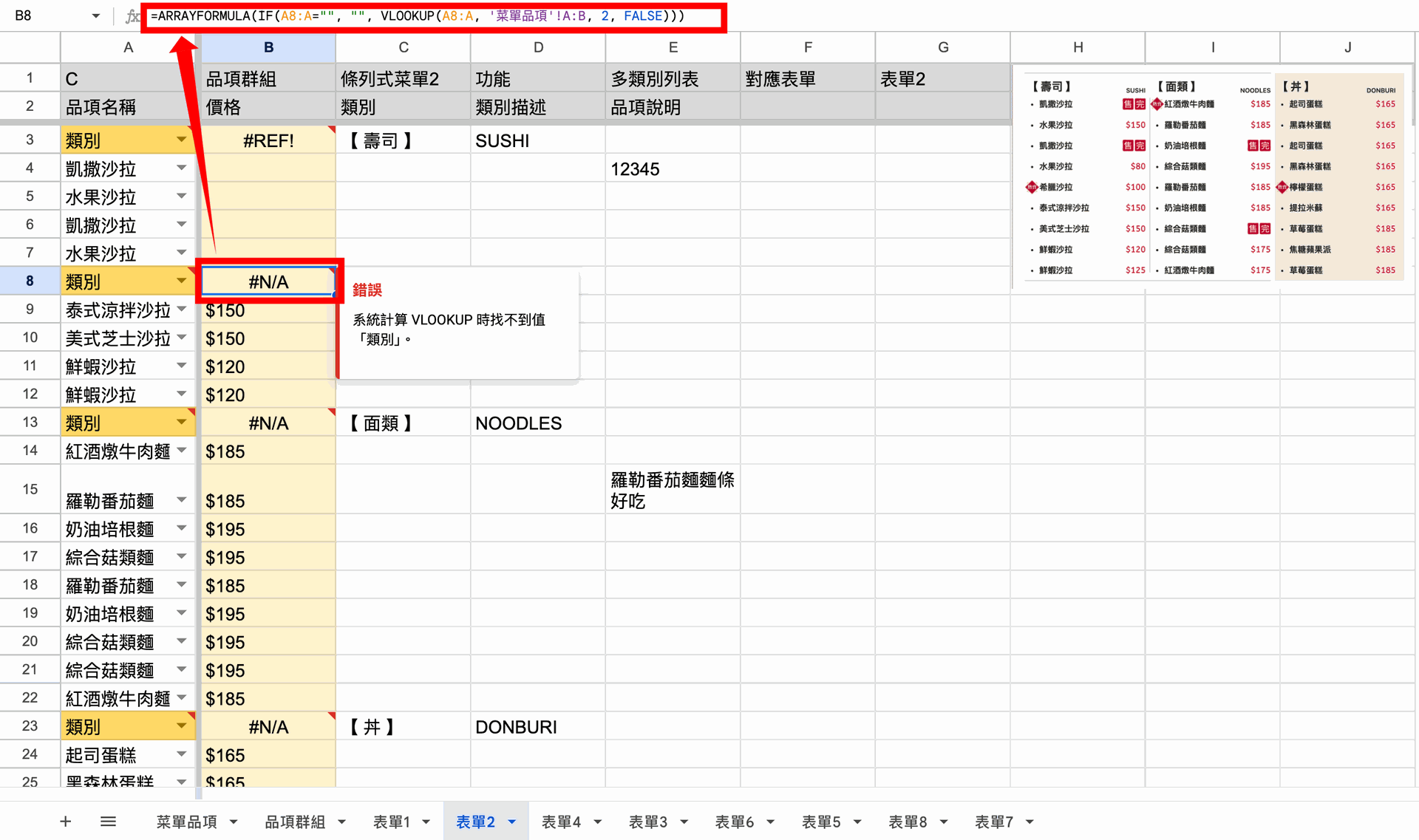
7. 清除該儲存格格式後,欄位會顯示自動帶入字元。
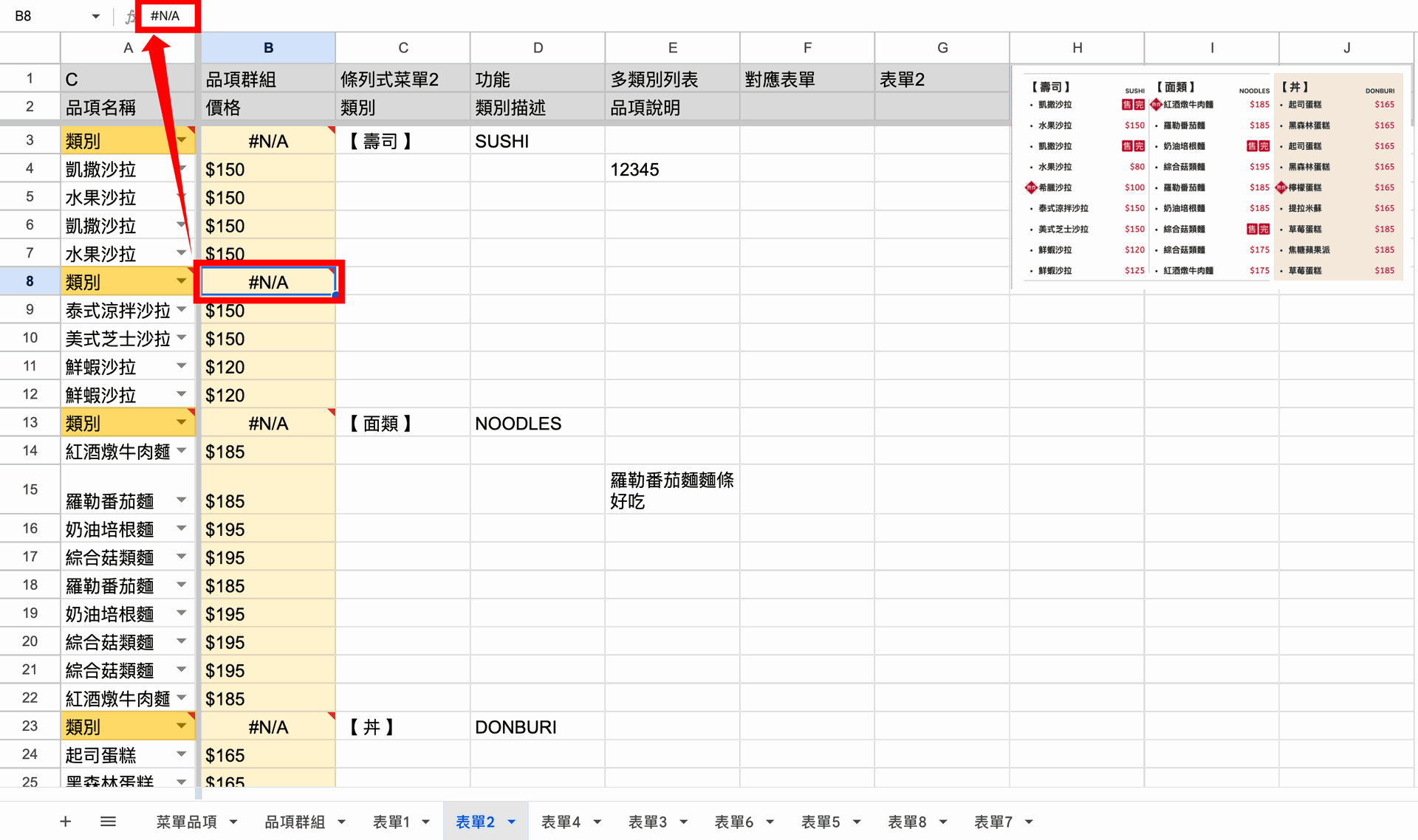
8. 「價格」異常欄位即會恢復原始帶入價格。

模板規格說明
相關圖片規格、文字限制等,可以參考完整規格說明書。