菜單編輯使用說明

菜單編輯怎麼操作?
10 分鐘內,您可全面性的總覽菜單編輯功能!
雲端硬碟 Excel 自動儲存、手機及電腦網頁皆可編輯、搭配圖片及說明文字,吸引消費者的目光。
關鍵字:菜單編輯、Excel、菜單
1. 進入遙控器,選擇「菜單編輯」功能。
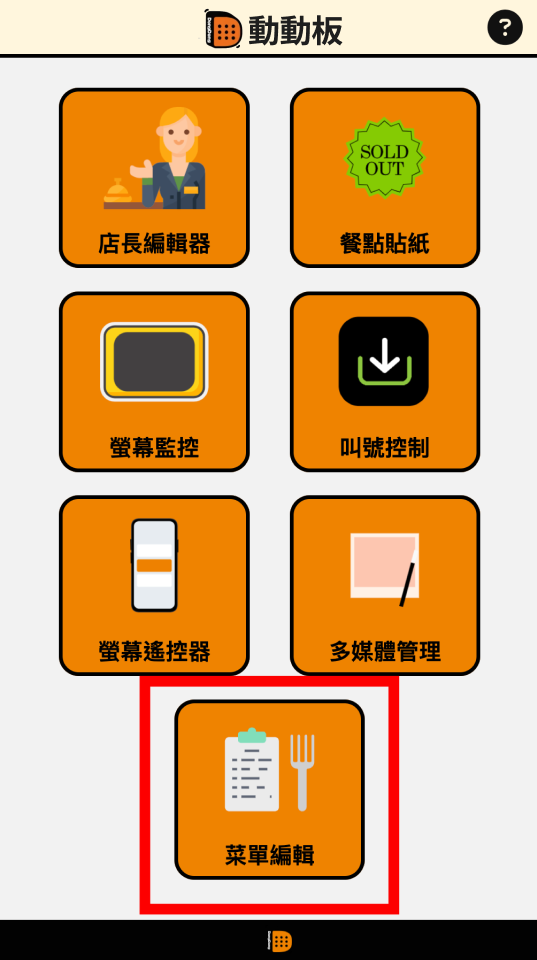
2. 選擇「菜單編輯試算表」。(「菜單更新觸發連結」會於「菜單編輯試算表」編輯完成後使用)。
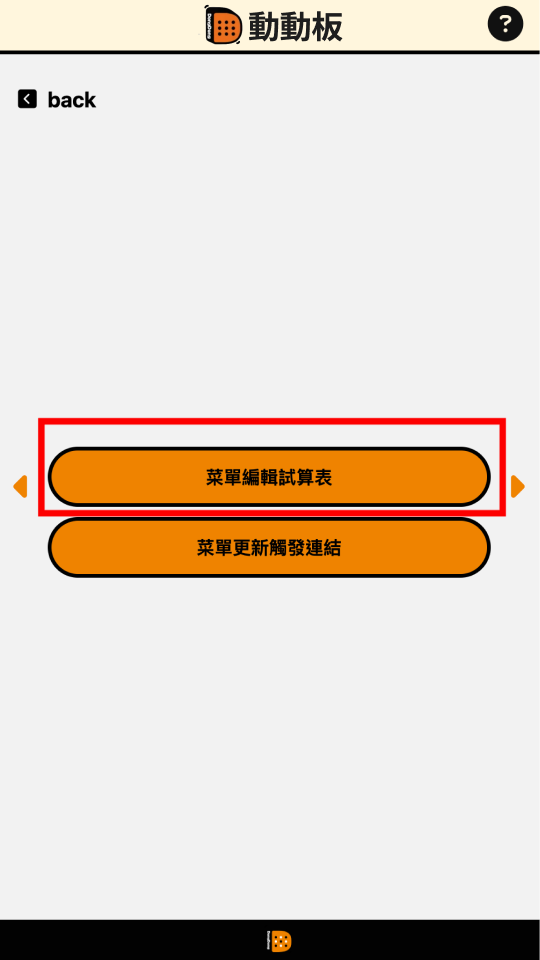
3. 進入雲端 Excel 的菜單編輯表格後,左上角會有您的店家名稱,並且在這邊的所有編輯都是即時做儲存的,無需另外點擊「儲存」按鈕,請確保編輯時裝置的網路連線狀態是否正常。(表單編輯方式請觀看下方兩個章節內容)。
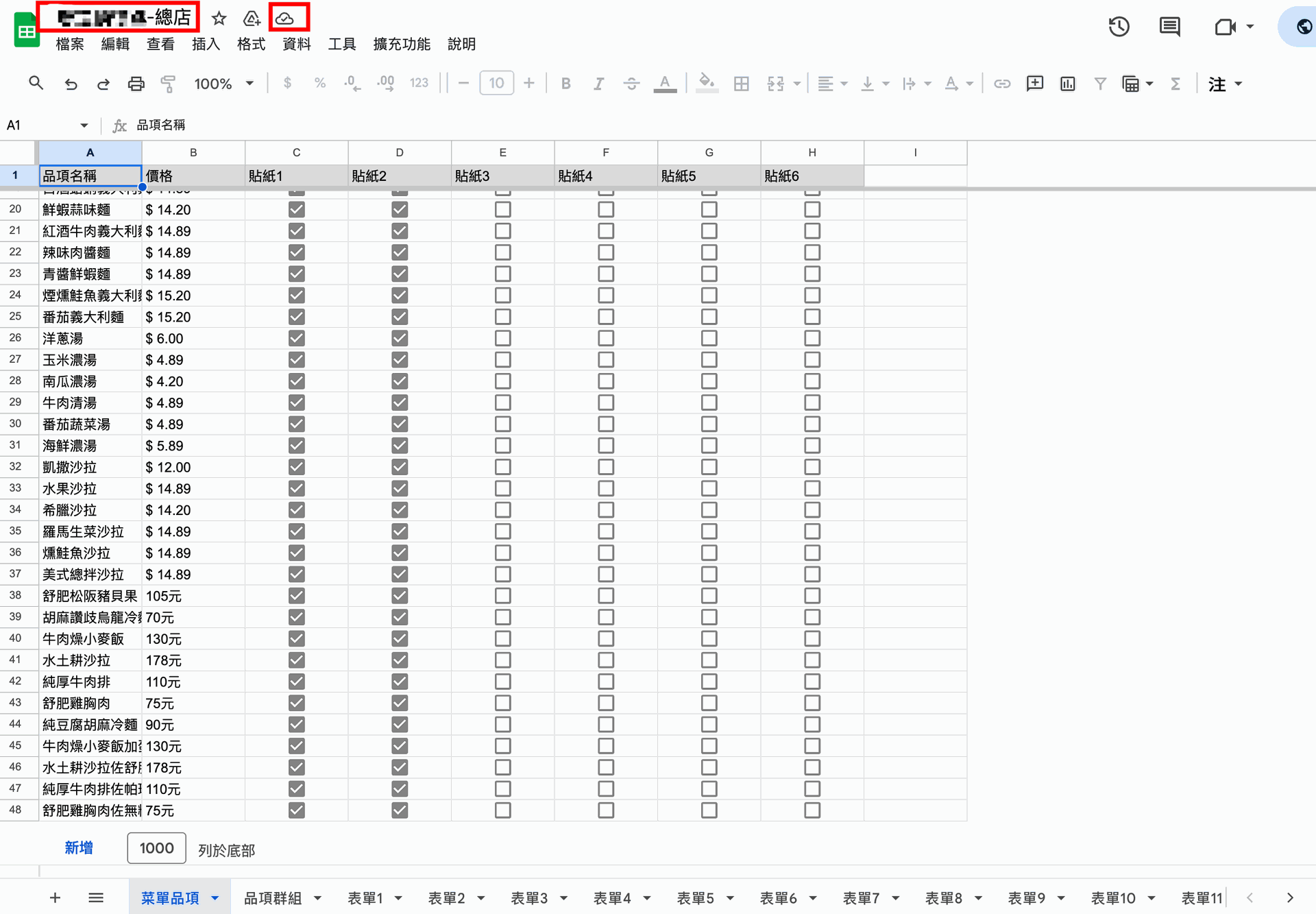
4. 完成雲端 Excel 的菜單編輯後,回到遙控器「菜單編輯」功能,選擇「菜單更新觸發連結」。
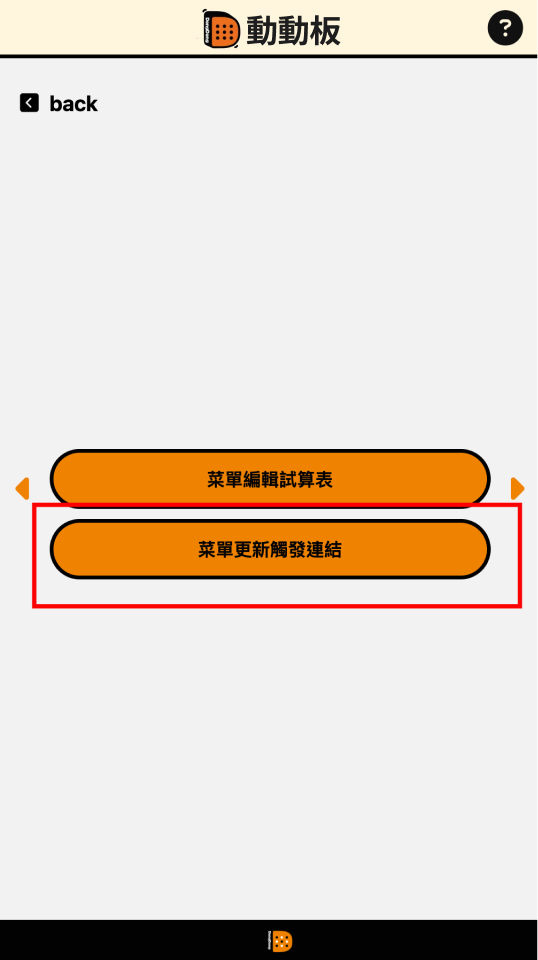
5. 進入「菜單更新觸發連結」後,等待約 3-5 秒,畫面會顯示「設置完成」。
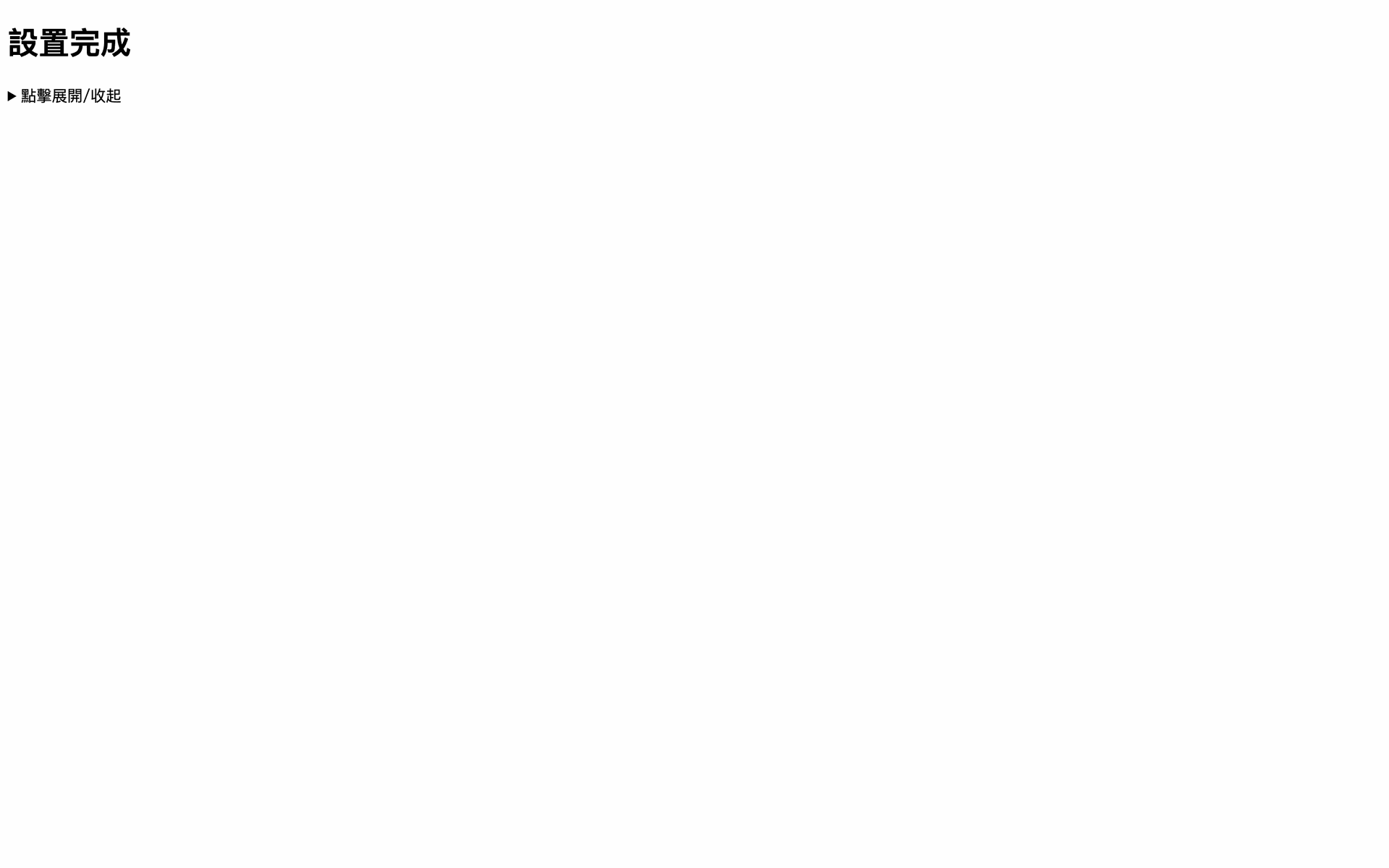
6. 回到虛擬螢幕或是實際螢幕上確認呈現效果,只要完成上述編輯程序,版面會即時更新完成。
店家的「品項名稱」、「價格」、「說明文字」及「圖文式菜單的圖片」都可在此做編輯:
菜單品項
- 將所有會需要使用的「品項」及「價格」,在此欄位輸入,並勾選該品項是否使用餐點貼紙。
- 「貼紙 1」為「售完」貼紙、「貼紙 2」為「熱賣」貼紙。
- 想多了解餐點貼紙功能,請點 👉 📑 餐點貼紙
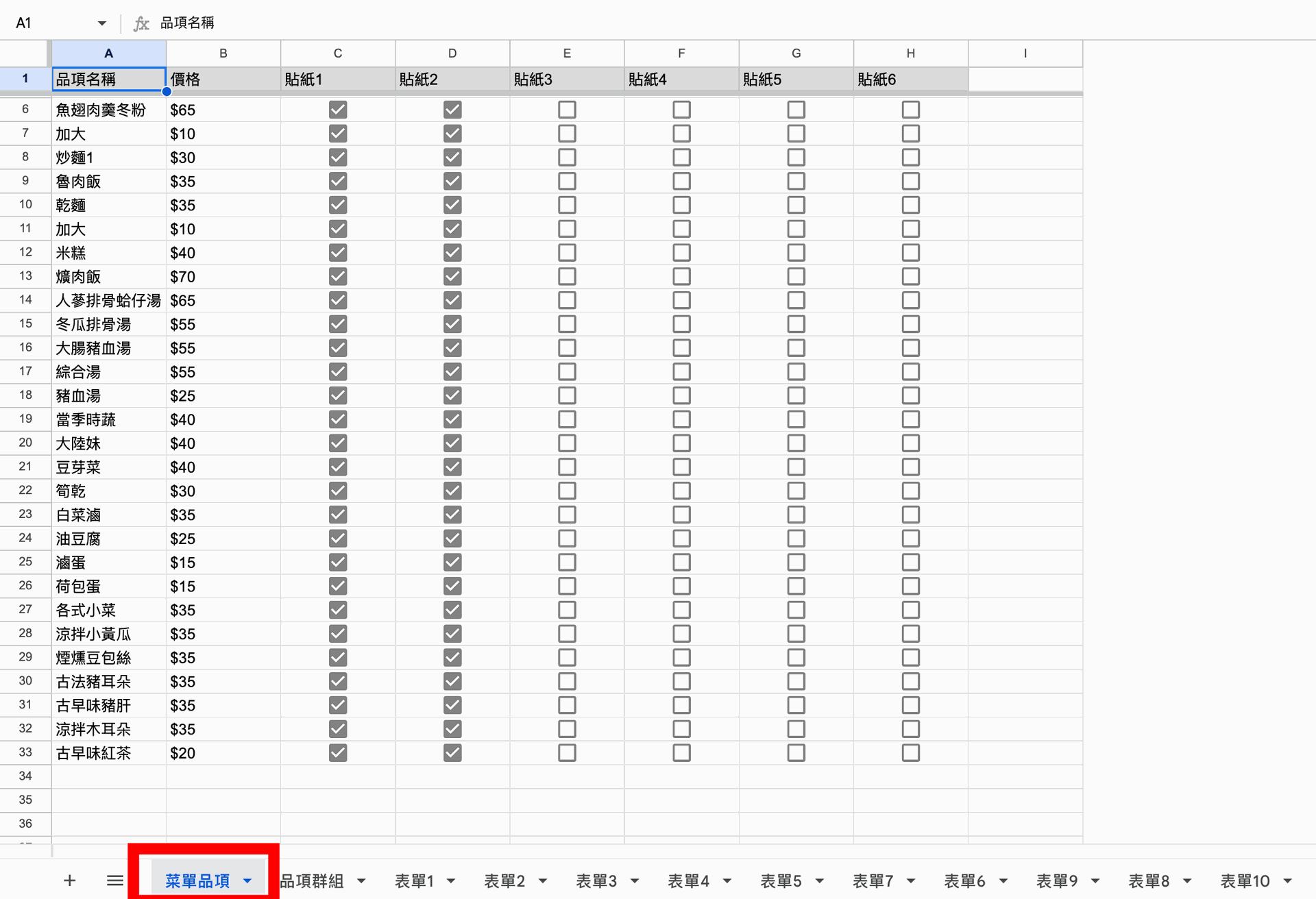
品項群組
- 將所有品項進行不同版面區域的分類。
- 例如:將第一個品項勾選「表單一」、「表單三」及「表單四」,在這三個表單的下拉式選單才能選得到此品項。
- 此表單欄位灰色區塊的品項名稱會連動上述「菜單品項」的項目,無需再次進行品項名稱的編輯。
表單
- 所有表單右上角皆會置放該區域的示意圖,方便了解此表單設定的品項在動動板上的版面位置。
- 表單中包含「條列式菜單」、「圖文式菜單」,點我了解兩者差異 👉 💡 如何區分條列式及圖文式菜單?
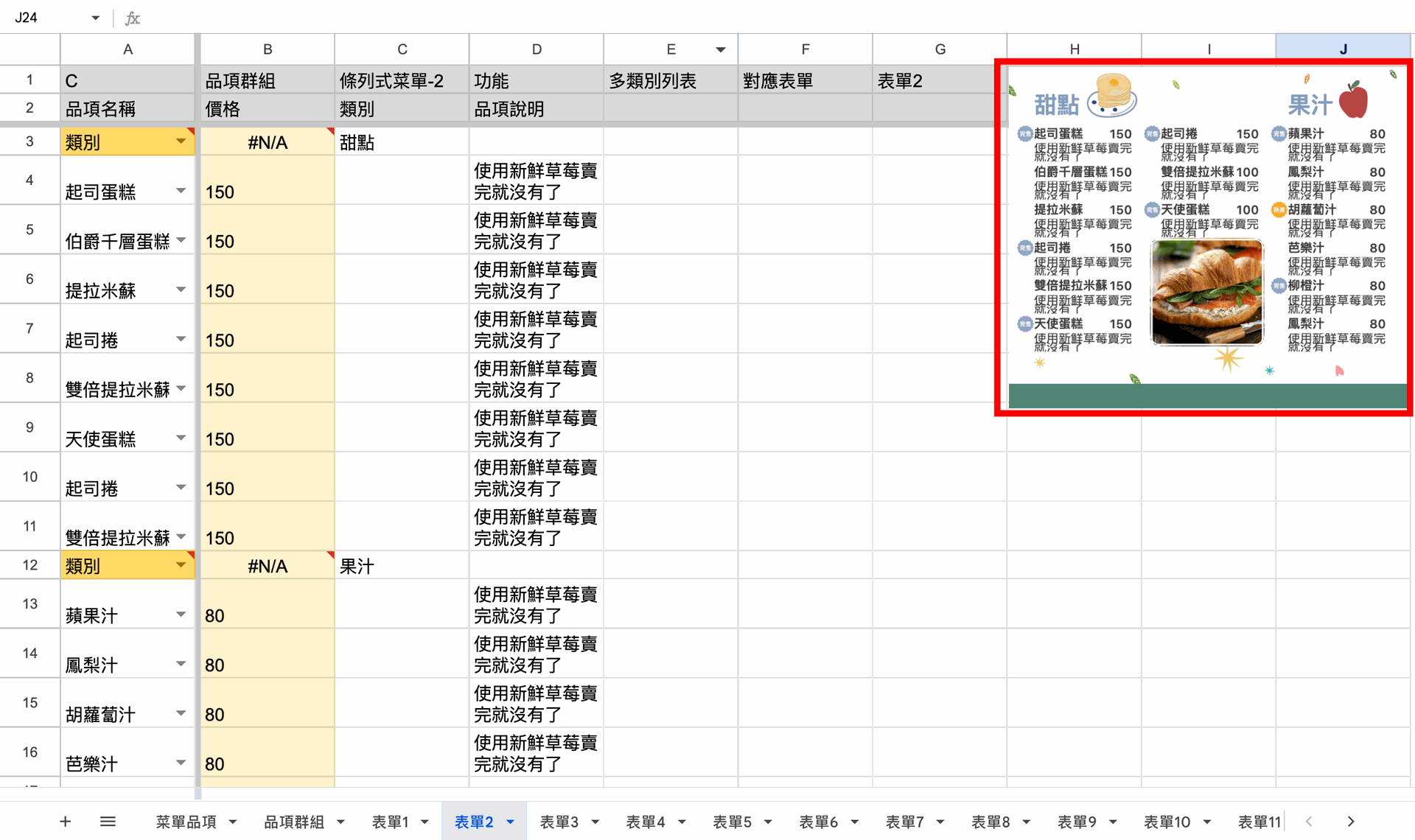
條列式菜單
- 編輯教學 👉 💡 如何大量更改條列式菜單?
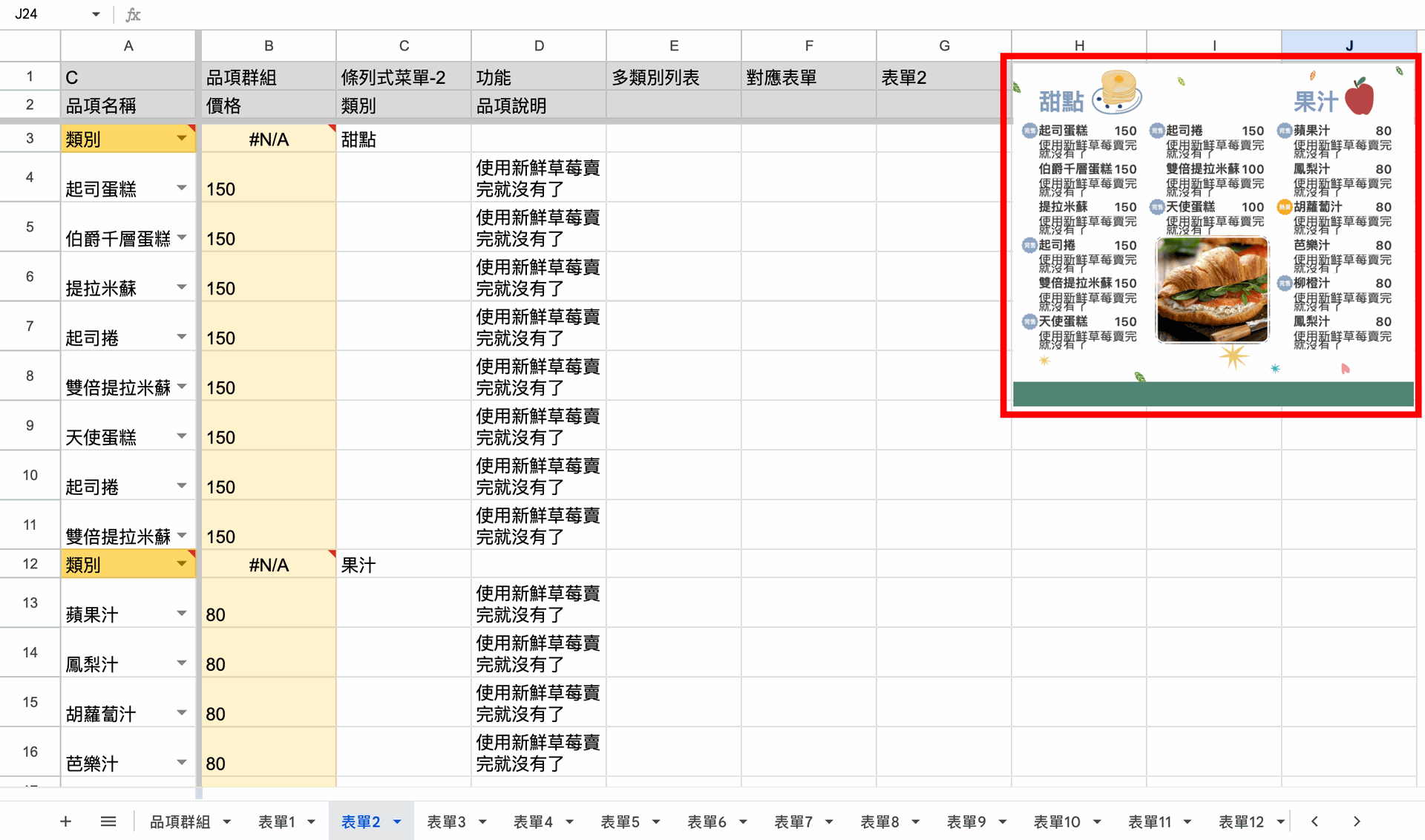
圖文式菜單
- 編輯教學 👉 💡 如何編輯圖文式菜單圖片?
- 編輯教學 👉 💡 如何編輯圖文式菜單圖片?
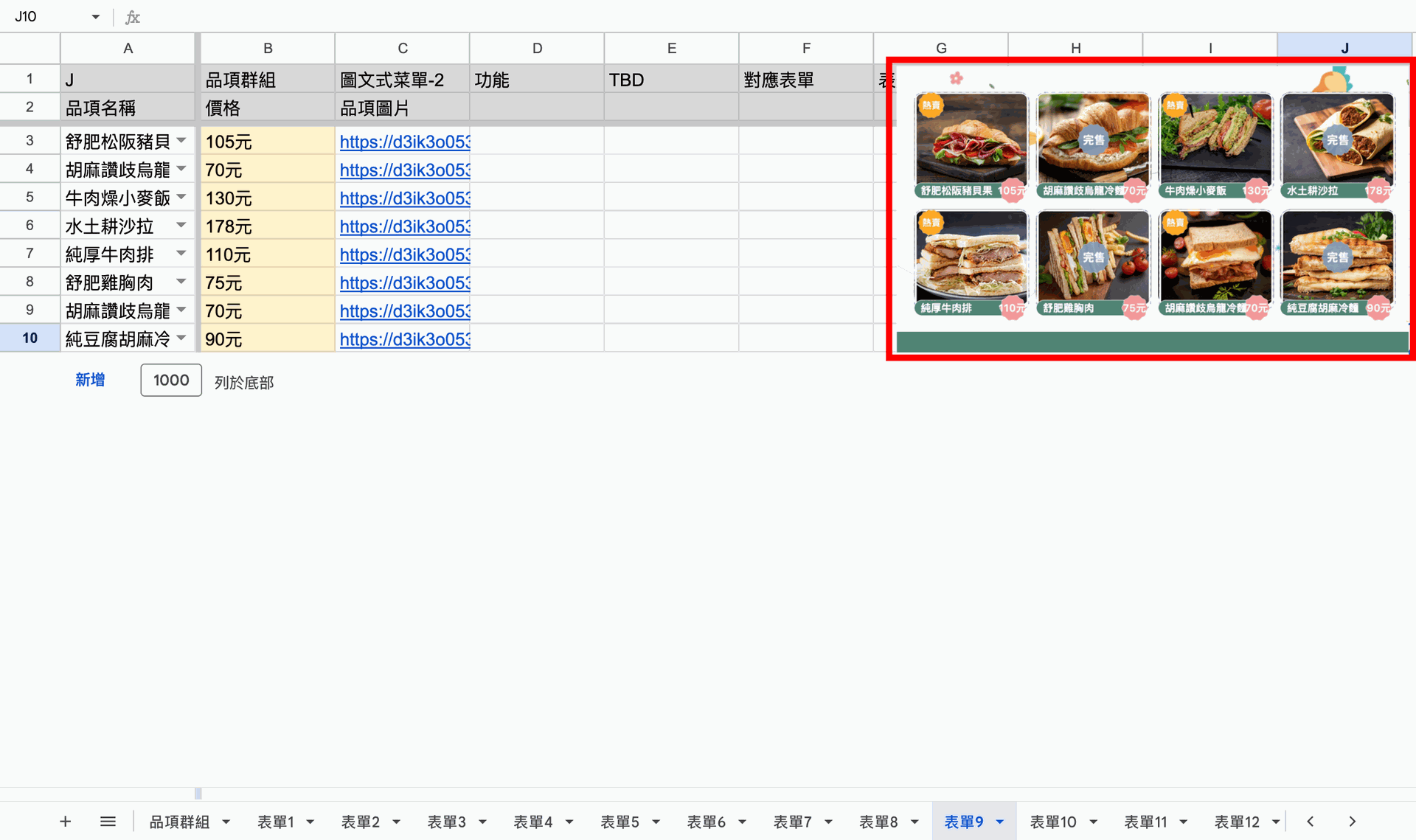
圖文式菜單輪播
- 編輯教學 👉 💡 如何編輯圖文式菜單圖片?
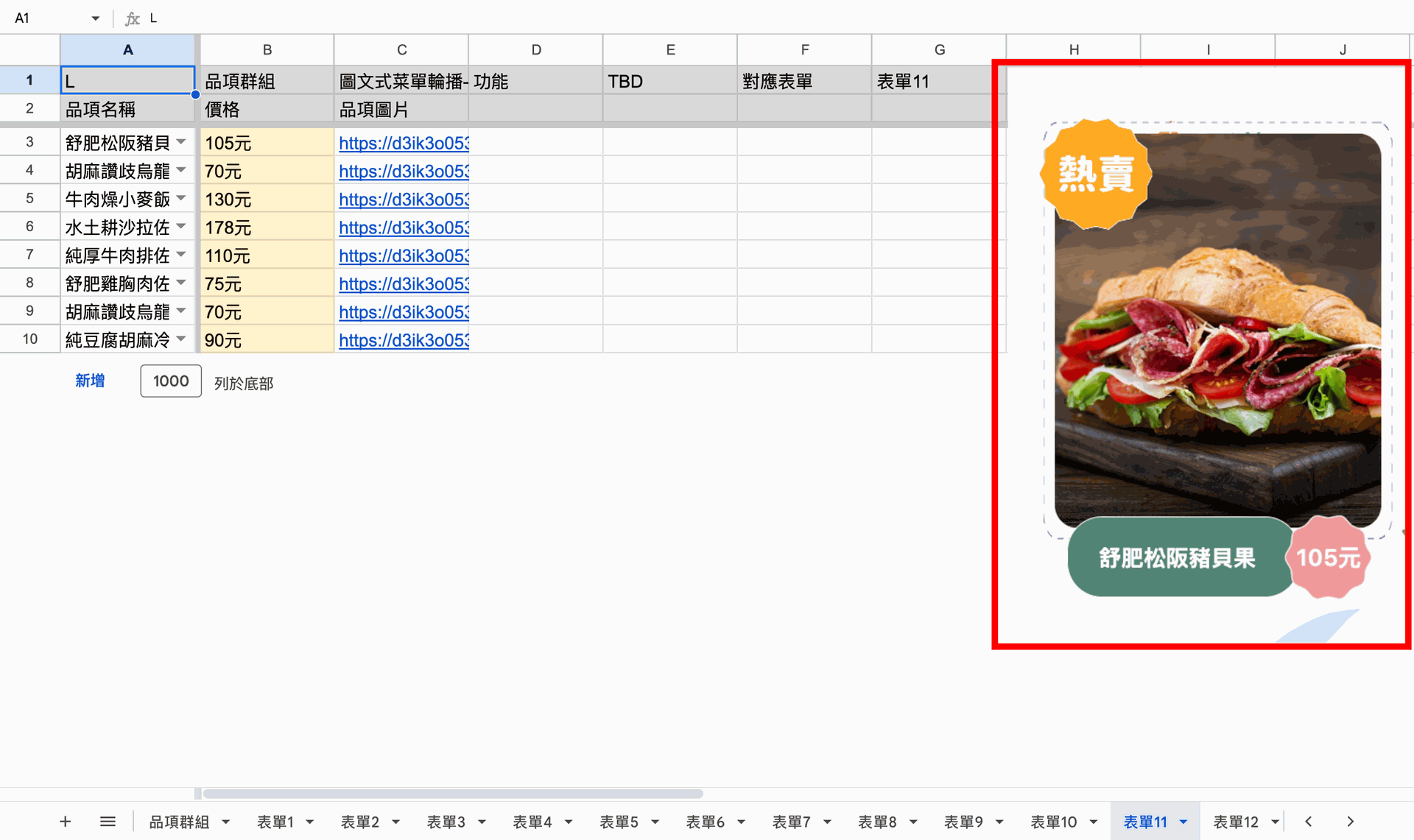
冰塊區間
- 編輯教學 👉 即將推出...
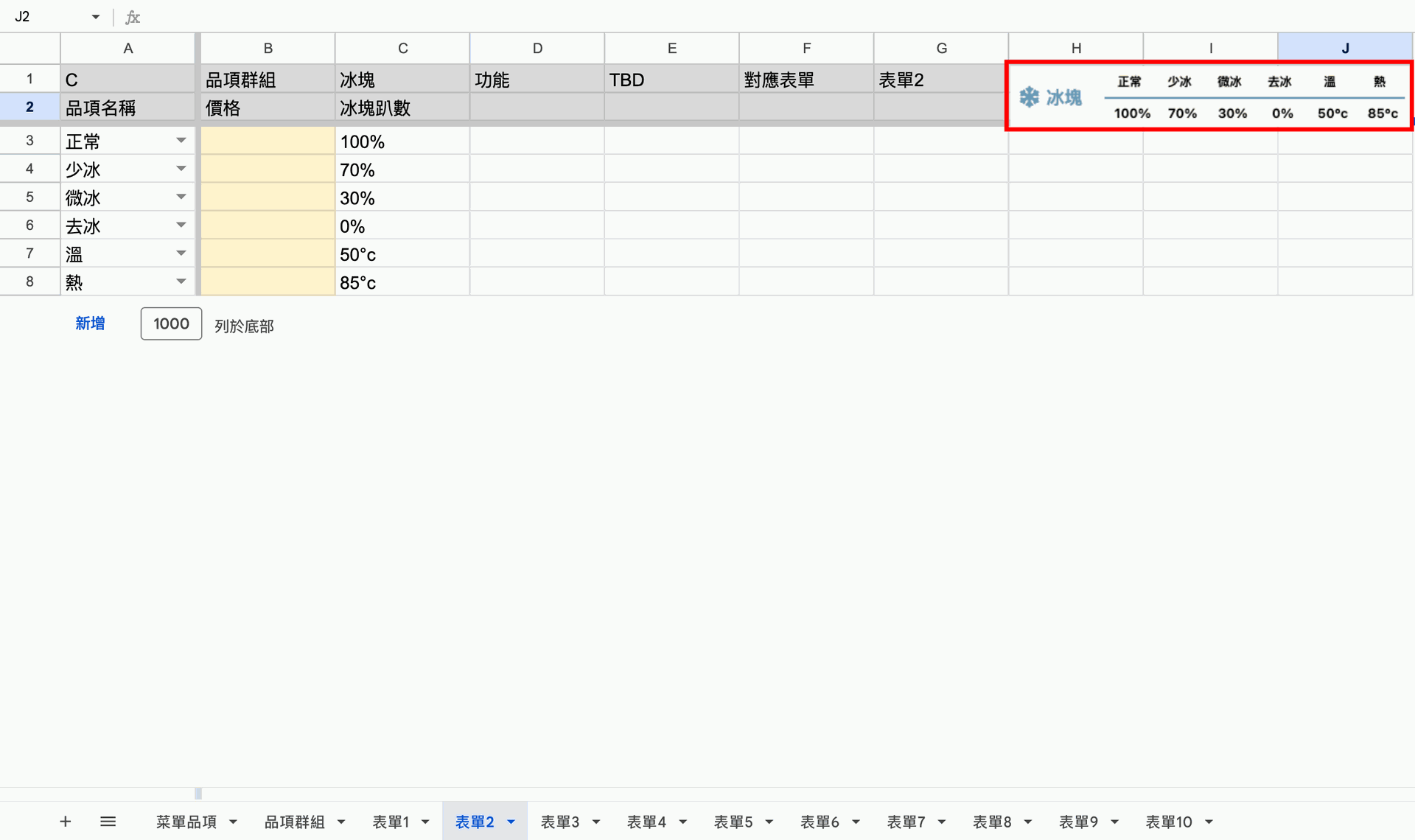
甜度區間
- 編輯教學 👉 即將推出...

加料區
- 編輯教學 👉 即將推出...
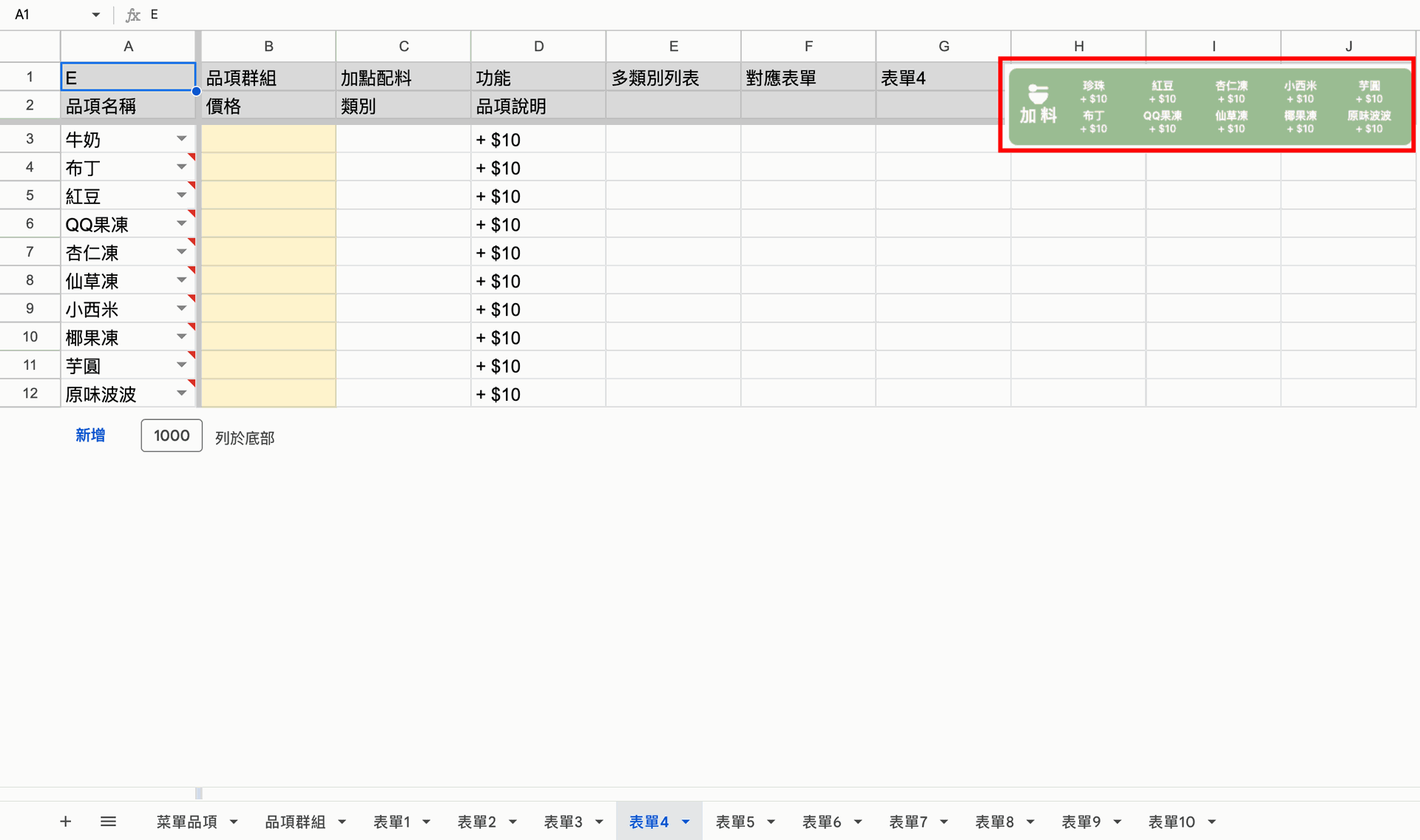
關於 菜單編輯,您可能想知道...