
「画面切替設定」の使い方は?
10分で簡単理解!再生メカニズム!
特定の版面への切り替えや、複数版面のローテーション順序のスケジュール設定を自由に行えます。
「画面切替設定」機能では、基本的な版面プレビューに加え、版面組み合わせ設定もサポートしており、異なる再生グループのスケジュールローテーションモードをカスタマイズすることで、より効果的な再生管理を実現できます。以下に画面リモコン機能の概要を示します(下図参照)。
- Canvas(版面):画面使用状況の確認に、「一度だけ」版面をトリガーして再生できます。
- Canvas(版面):画面使用状況の確認のため、「一度限り」版面の再生をトリガーできます。
- Canvas set(版面グループ):必要な版面をローテーショングループに追加し、「版面順序」と「再生時間」をカスタマイズ調整した後、再生したいローテーショングループを選択できます。
- Schedule(スケジュール):ローテーショングループの再生スケジュール設定。関連説明記事 👉 📄 【JP-DB4.4.1】「画面切替設定」レイアウトスケジュール設定操作説明
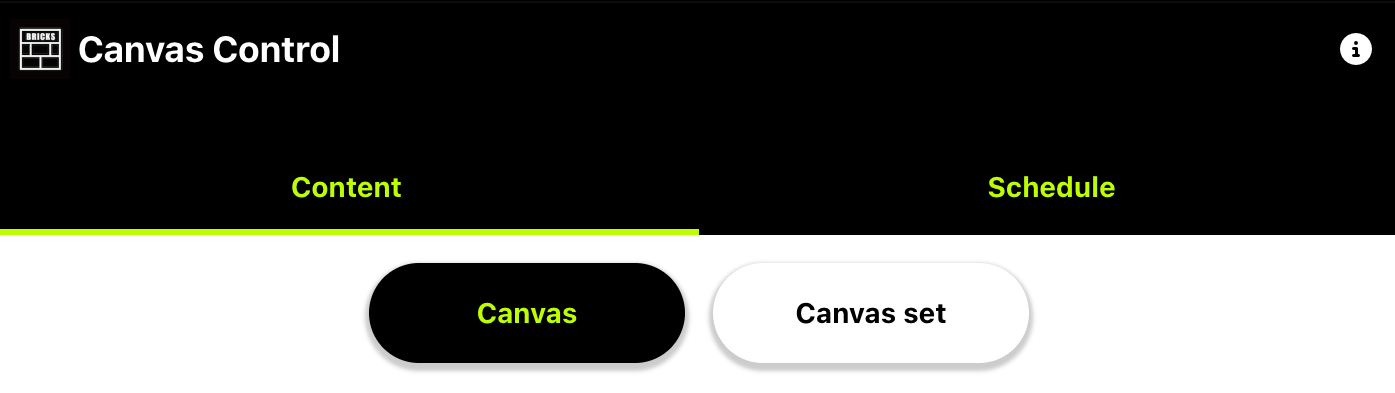
以下の手順を参考に、テンプレート版面をご確認ください。
ステップ 1:編集ページへ移動
1. リモコンを起動後、「画面切替設定」ボタンを選択します。
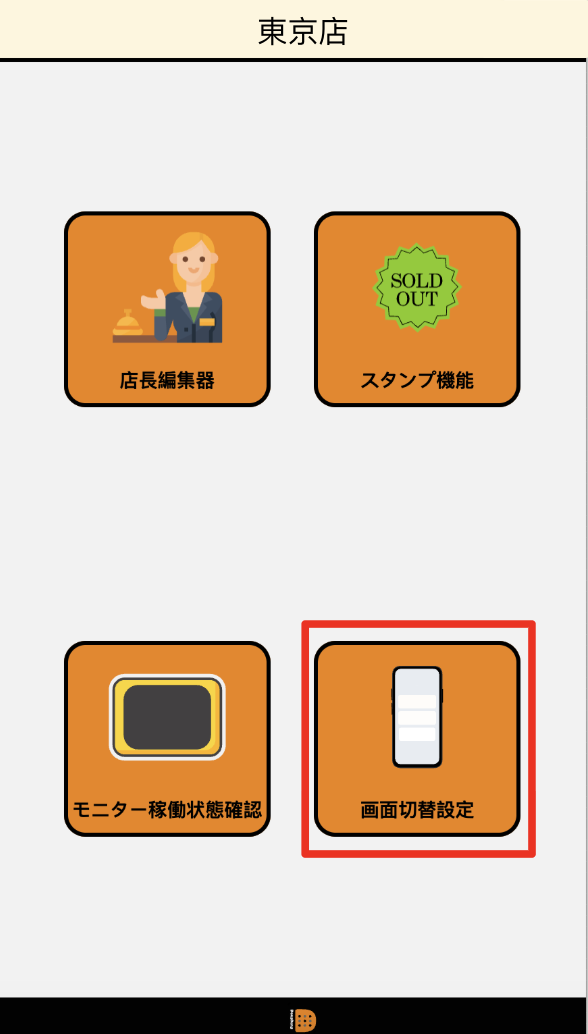
2. ランダムな認証コードを入力してください。
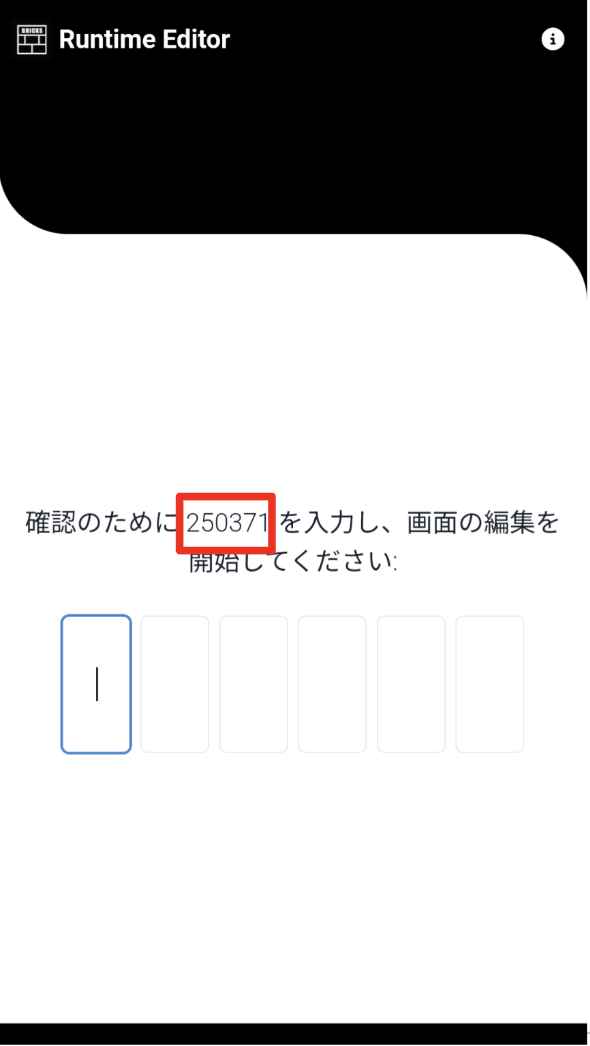
3. テンプレート版面概要に入ると、デフォルトで「コンテンツ(Content)」タブが表示されます。
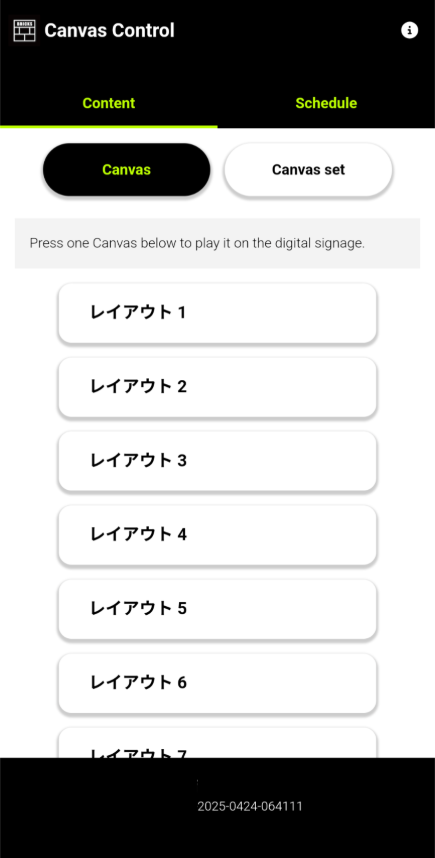
ステップ 2:レイアウトを切り替え
1. プレビューしたいレイアウトをクリックします。該当ボタンが黒背景で表示されます(下図の「レイアウト1」など)。
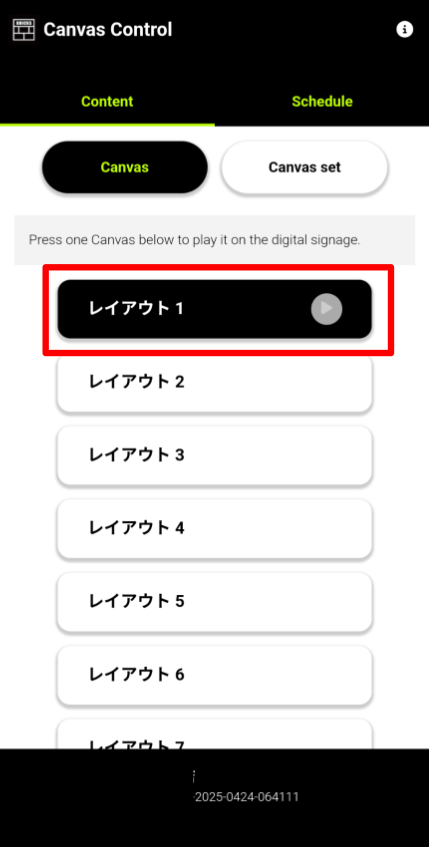
2. 右側の「►」ボタンをクリックします。
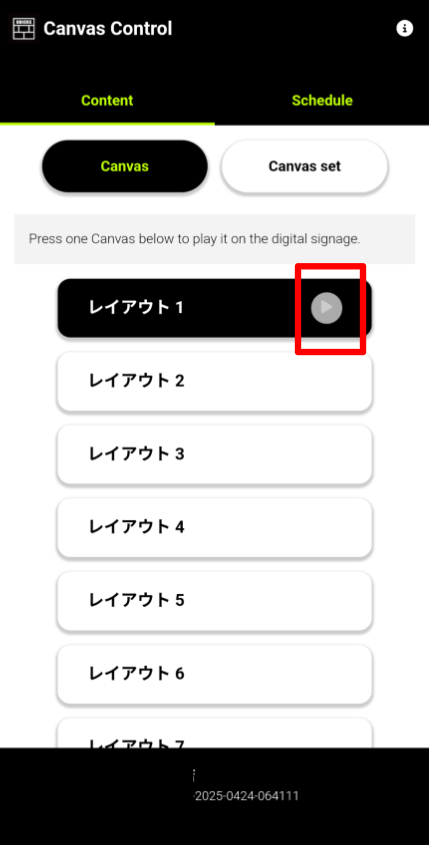
3. 「►」ボタンをクリックすると、最下部に「オートメーションがトリガーされました」のメッセージウィンドウが表示されます。
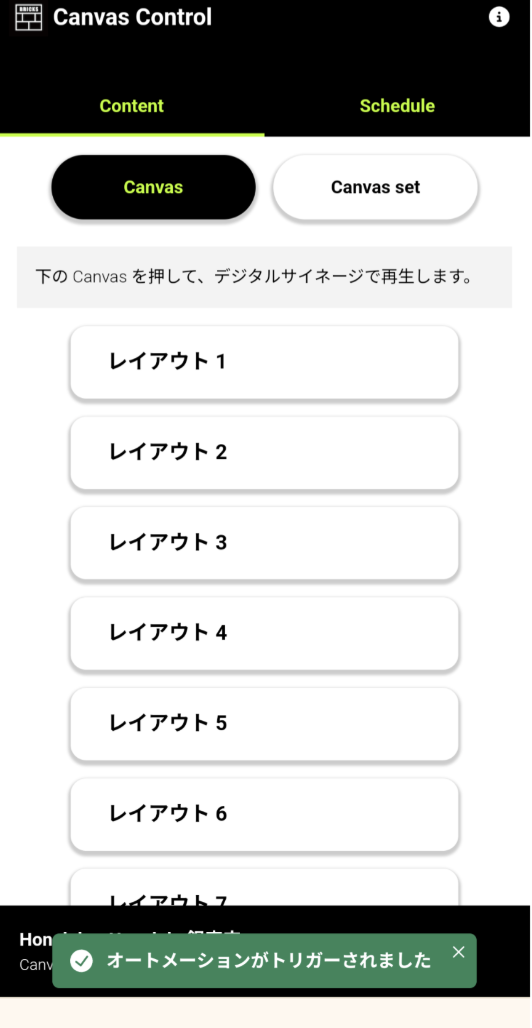
4. その後、バーチャルスクリーンまたは実際のスクリーンに戻って表示内容をご確認ください。
以下の手順を参考に、テンプレート版面をご確認ください。
ステップ 1:編集ページへ移動
1. リモコンを起動後、「画面切替設定」ボタンを選択します。
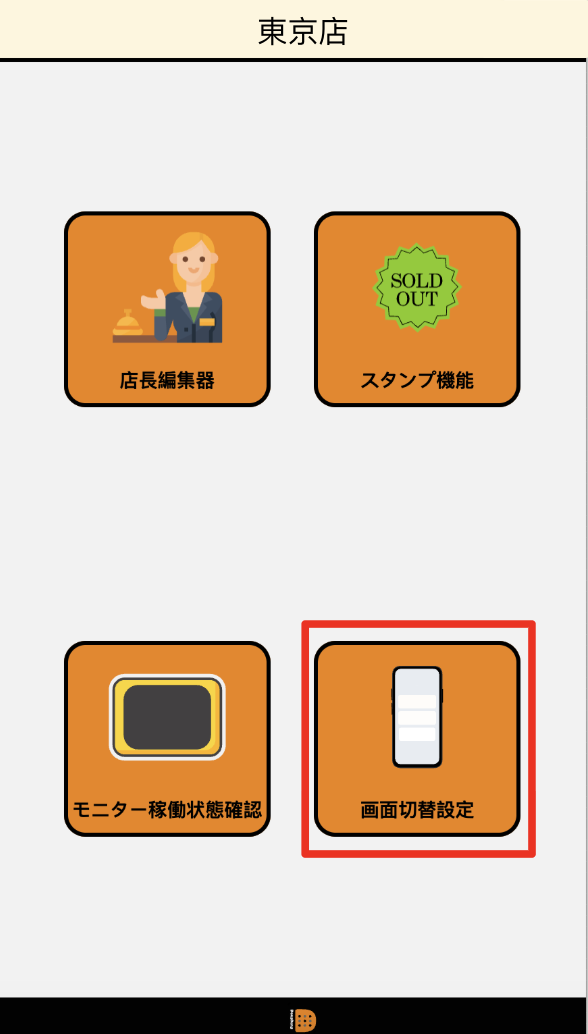
2. ランダムな認証コードを入力してください。
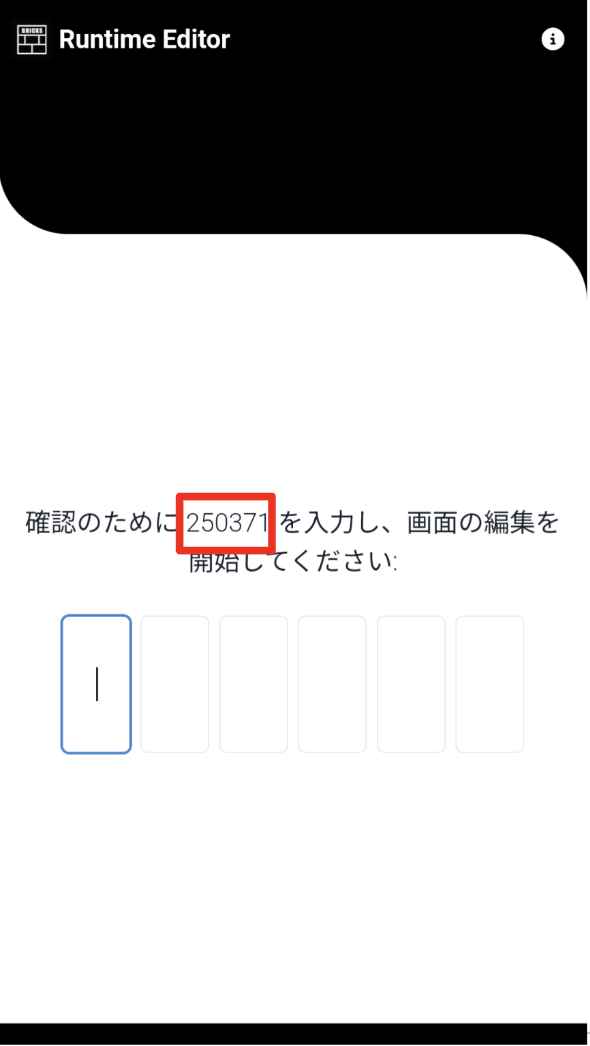
3. テンプレート版面概要に入ると、デフォルトで「コンテンツ(Content)」タブが表示されます。
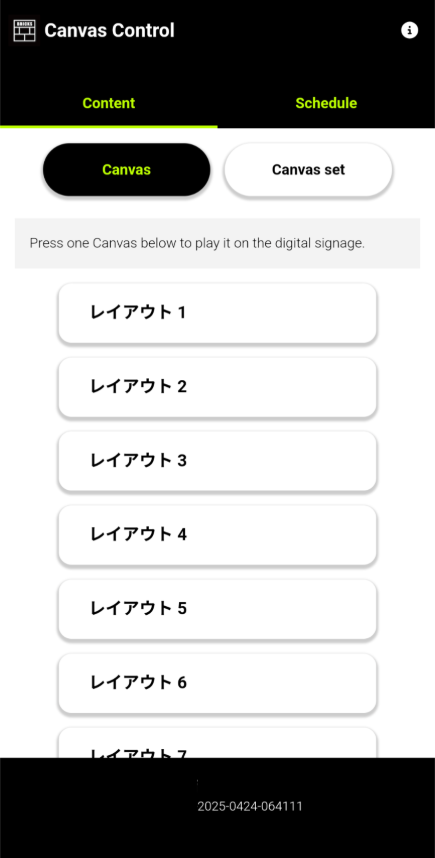
ステップ 2:ローテーショングループを作成
1. 「ローテーショングループ(Canvas set)」タブに切り替えます。
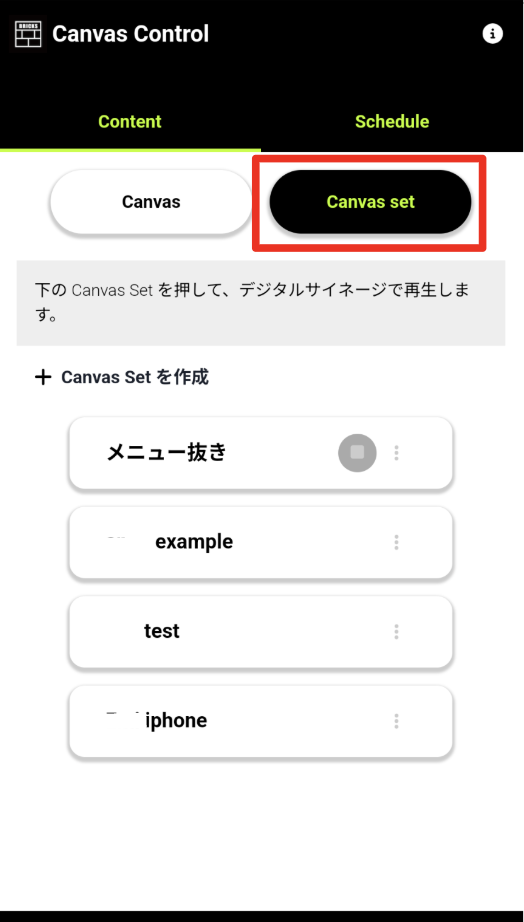
2. 「ローテーショングループを作成 (Create canvas set)」をクリックしてください。
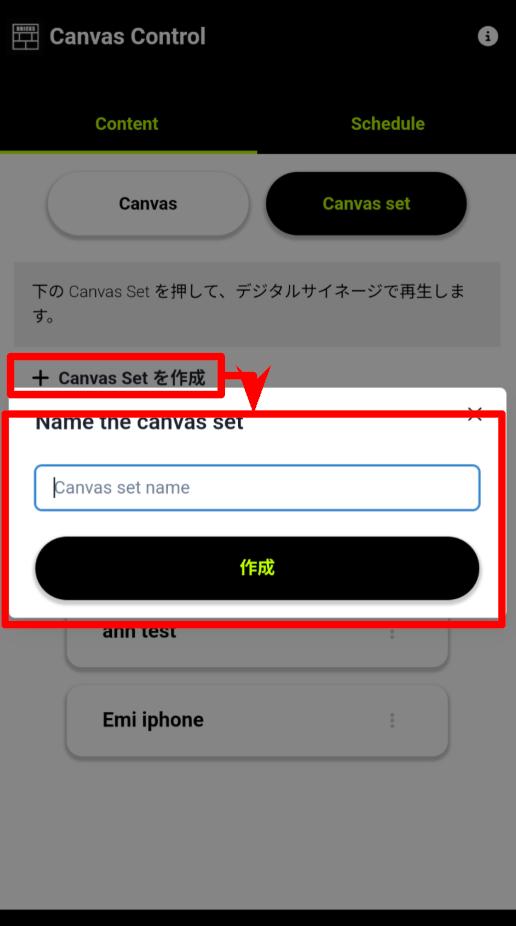
3. 識別しやすいグループ名を入力し(例:「標準」)、【作成】をクリックします。
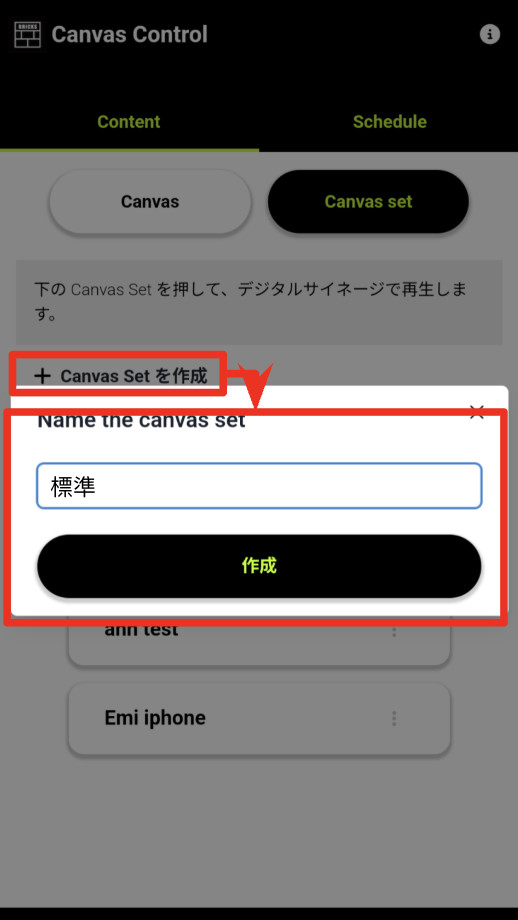
4. 【新しいステップに Canvas を選択 (Canvas を変更) 】をクリックし、追加手順へ進みます。
❗️下部の【新しいステップに Dataを選択 (Data を変更))】は、今回は選択せずに進みます。
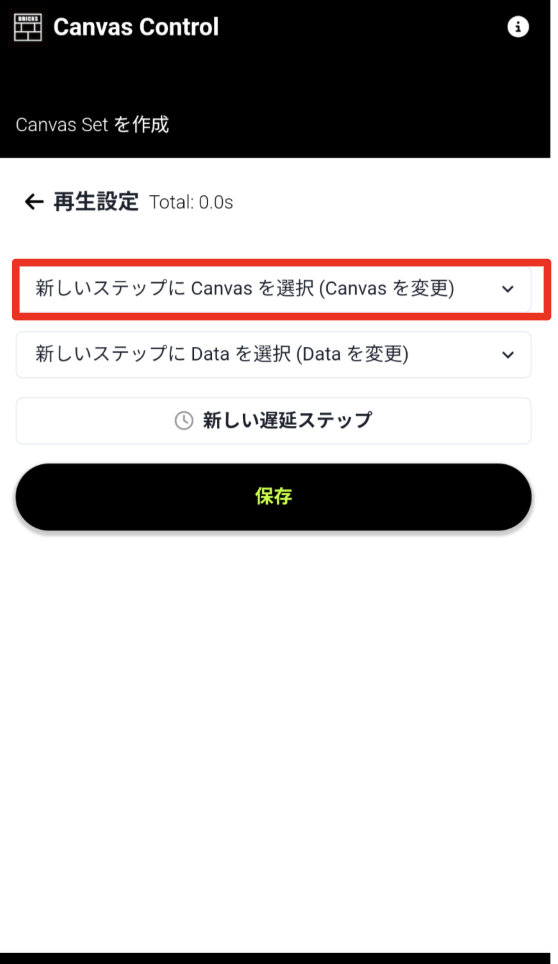
5. メニューから「標準」で表示したい版面を選択します。
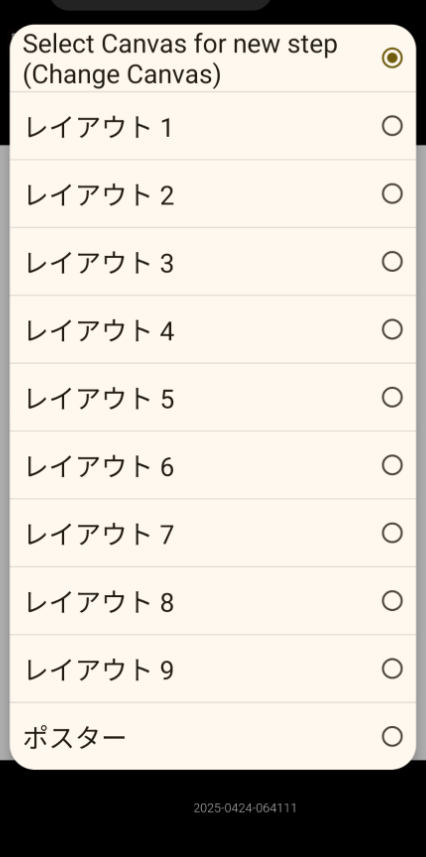
6. すべての選択済みレイアウトは、欄の上部に表示されます。
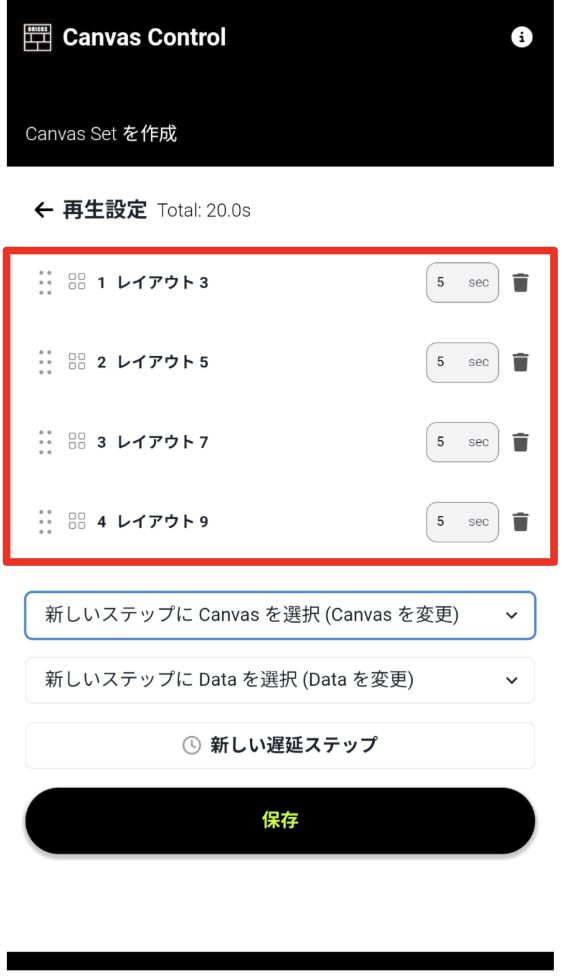
7. その後、各レイアウトごとに再生時間(秒数)を個別に設定することができます。

8.また、アイコンを長押ししてドラッグすることで、レイアウトの切り替え順序を変更することもできます。
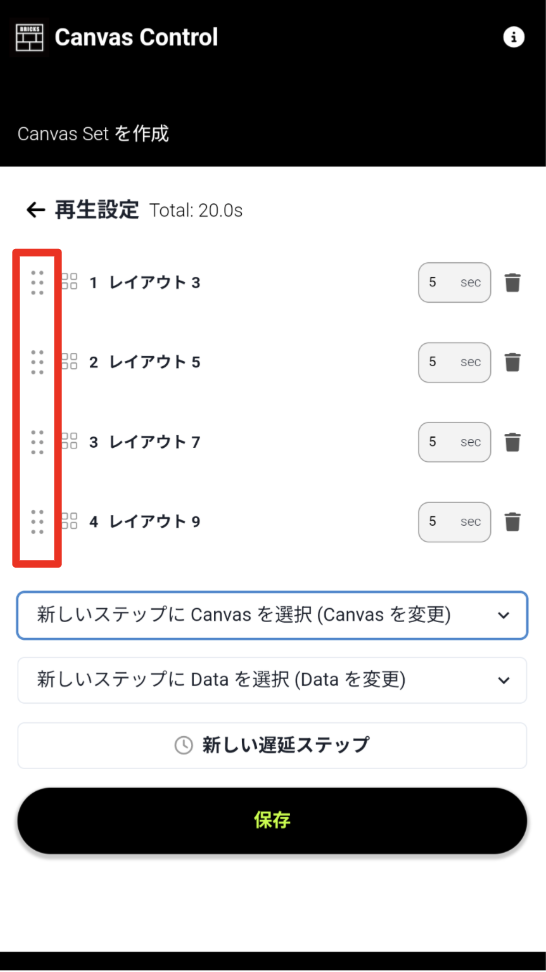
9. また、レイアウトを削除することも可能です。

10. 設定が完了したら、「保存 (Save)」をクリックしてください。
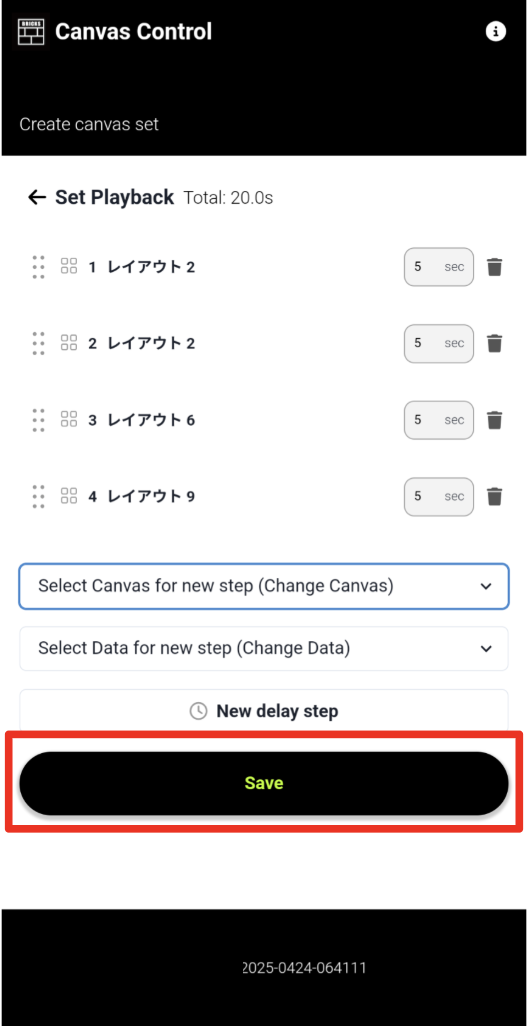
11. 下部のヒントメッセージには「オートメーションが作成されました」と表示され、上部にはスライドショングループが生成されたことが確認できます。
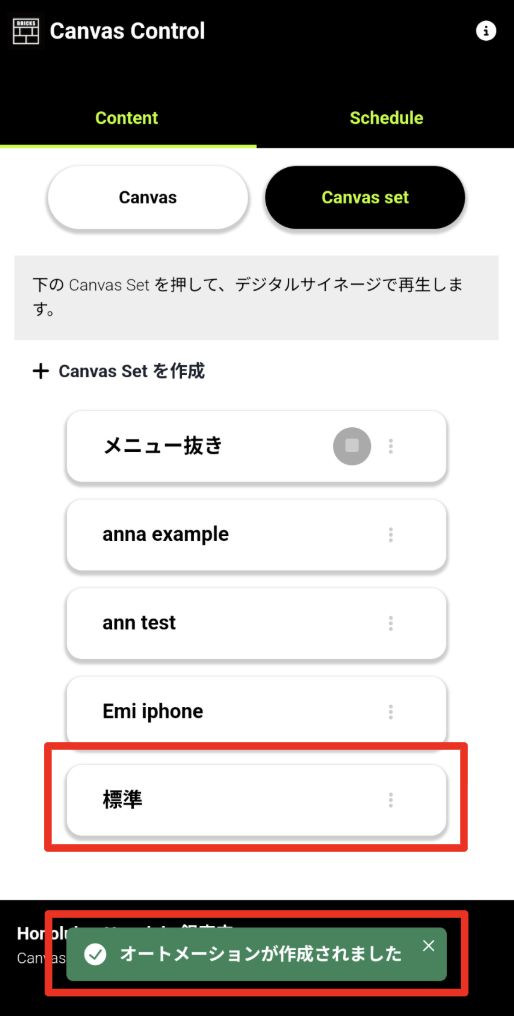
ステップ3:スライドショングループの再生
1. この「標準」スライドショングループを操作するには、直接そのグループをクリックしてください。クリックすると、反転表示されます。
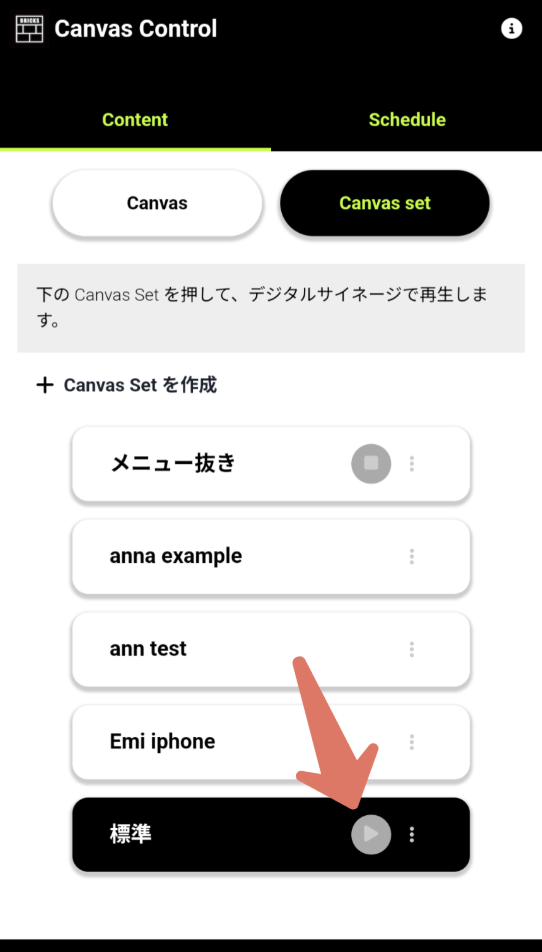
2. 後方の「▶︎」再生ボタンをクリックすると、下部に「オートメーションがトリガーされました」のメッセージが表示されます。
❗️「スケジュール」が設定されていない場合、次回の設定変更が行われるまで、そのスライドショングループは継続して再生されます。
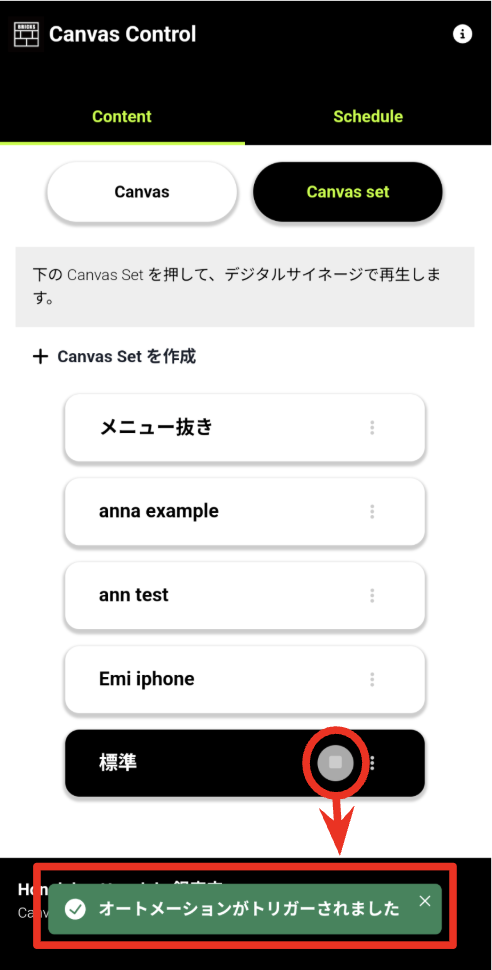
3. 次に、「実際のスクリーン」または「バーチャルスクリーン」に戻り、レイアウトの表示効果を確認することができます。
既存の「グループスライドショー」の設定を変更するには、以下の手順をご参照ください:
1. そのグループの右端にある「 」アイコンをクリックしてください。
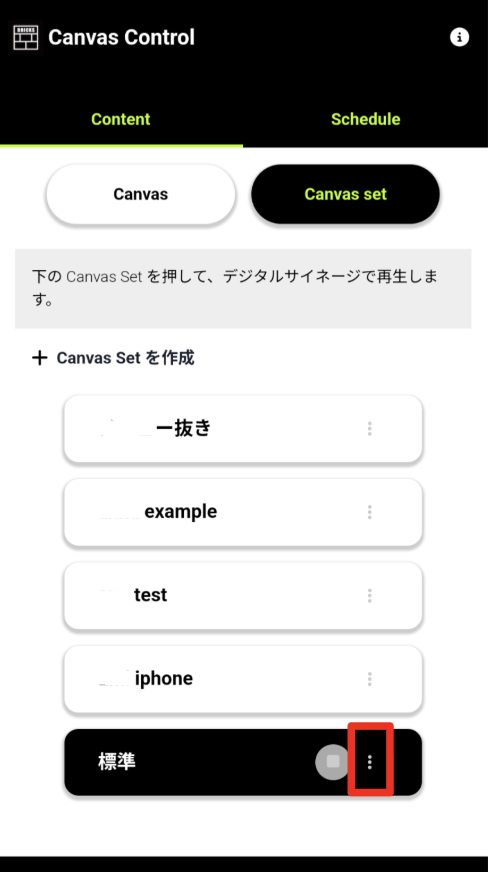
2. クリックすると、関連する設定機能のボタンが表示されます。
- 名前変更
- 編集
- 複製
- 削除
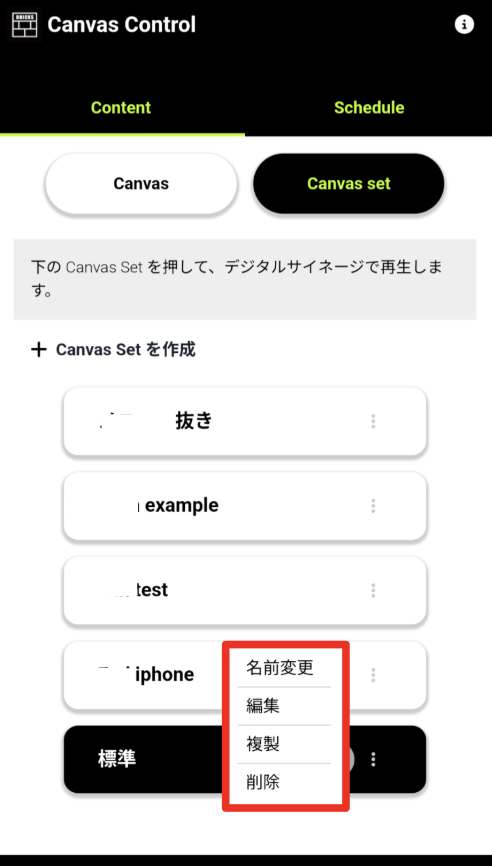
名前変更
1. 「標準」というグループ名を再命名する必要がある場合は、「名前変更」を選択してください。
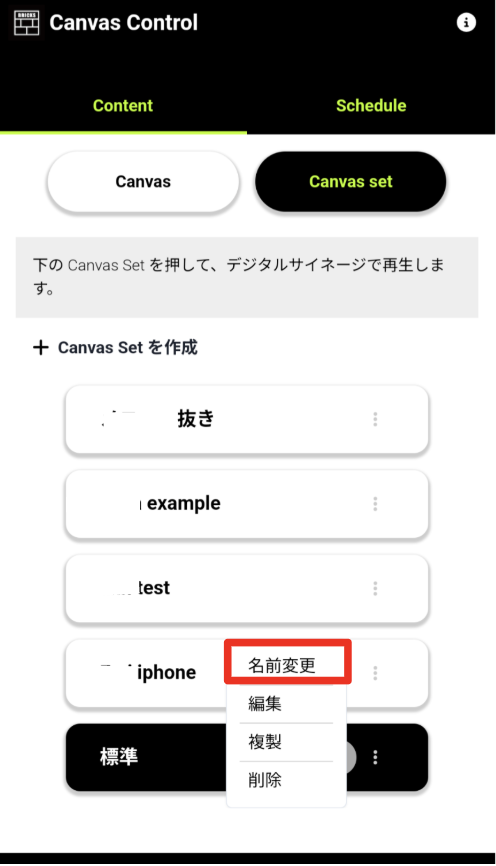
2. 名前を再入力した後、「保存」をクリックしてください。
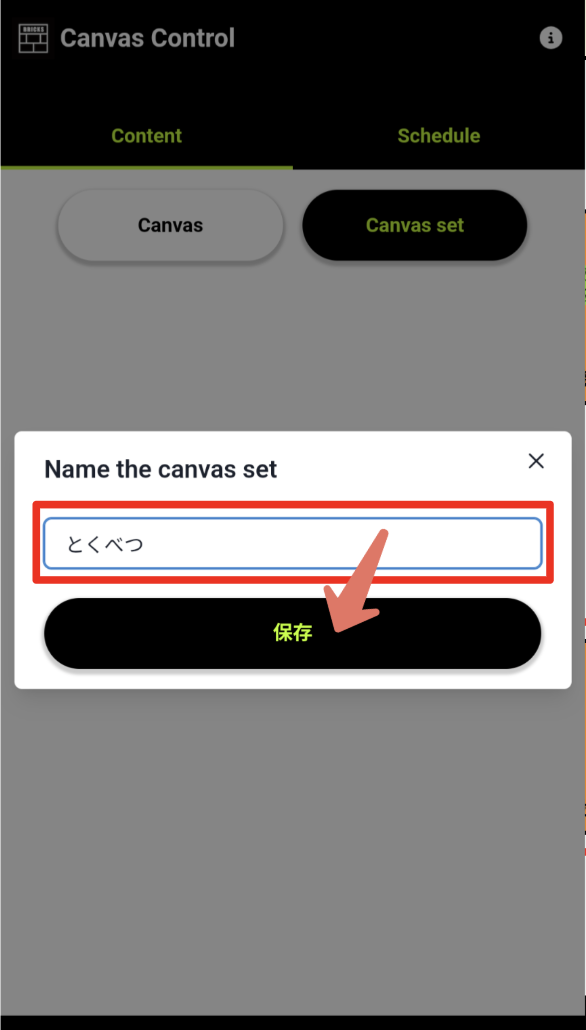
3. ヒントメッセージに「オートメーションが更新されました」と表示され、同時に名前も更新されます。

レイアウトグループの内容を編集する
1. 「編集」を選択してください。
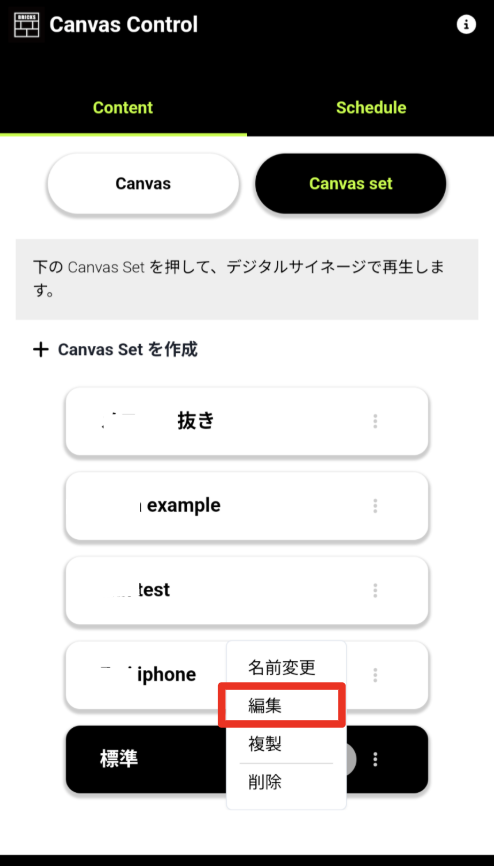
2. このスライドショーグループの編集画面に入ります。
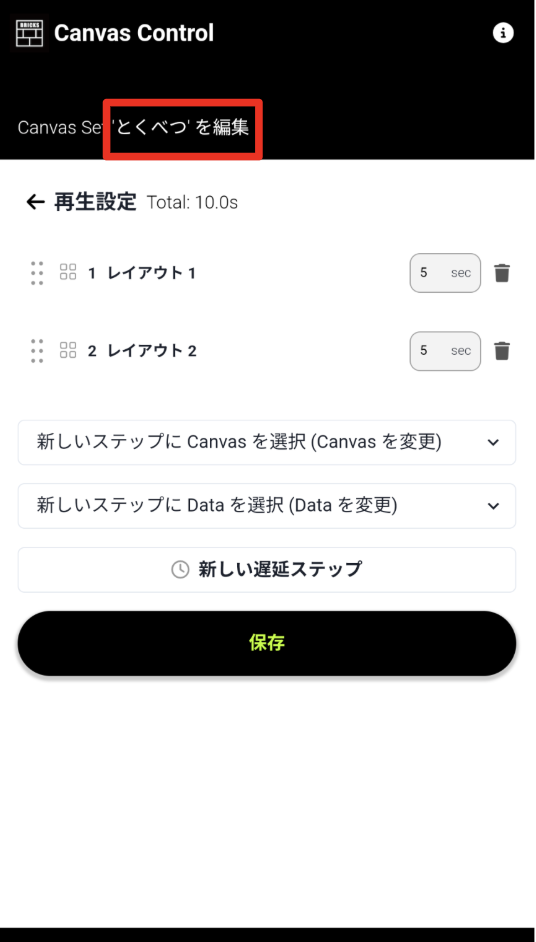
3. 在ここから編集を行い、完了後に「保存」をクリックしてください。
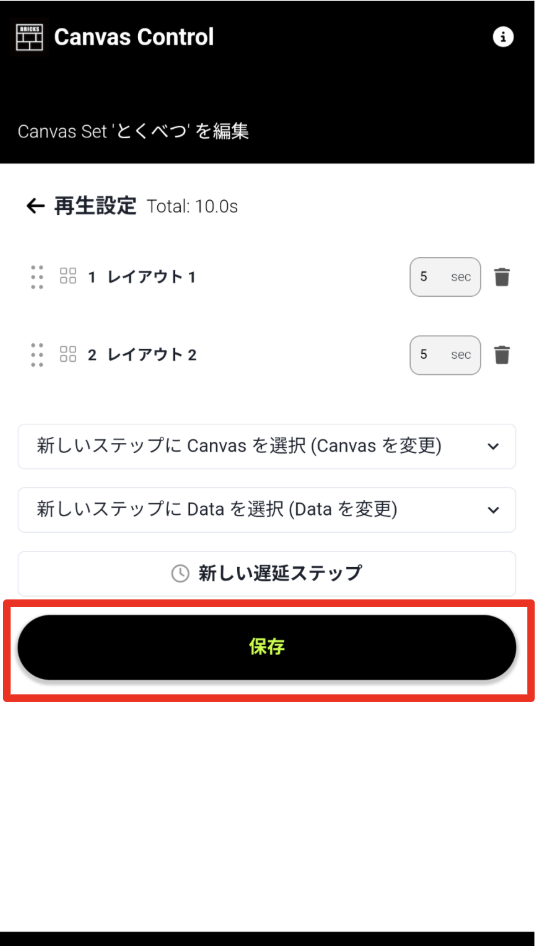
4. ヒントメッセージに「オートメーションが更新されました」と表示されれば、更新が完了したことになります。
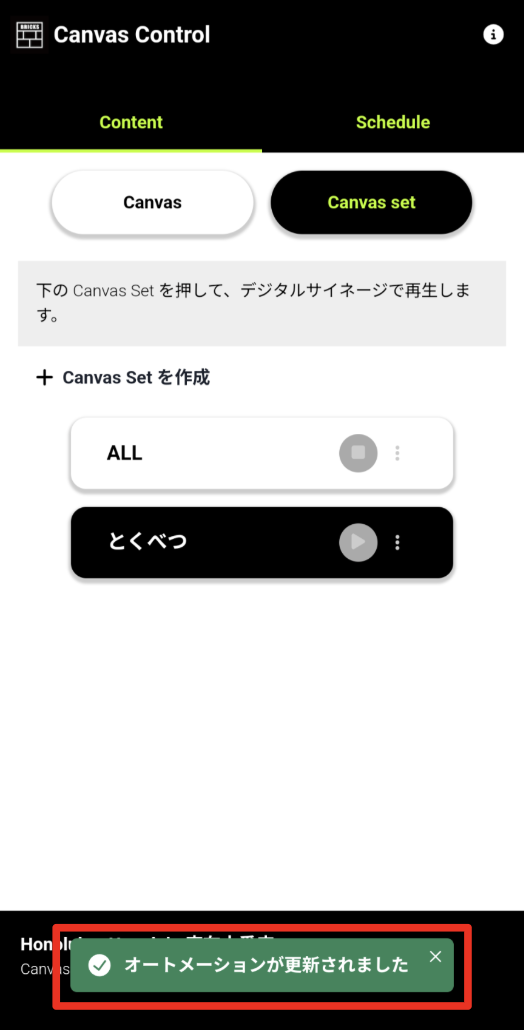
スライドショーグループを削除する
1. そのグループを削除する必要がある場合は、「削除」を選択してください。
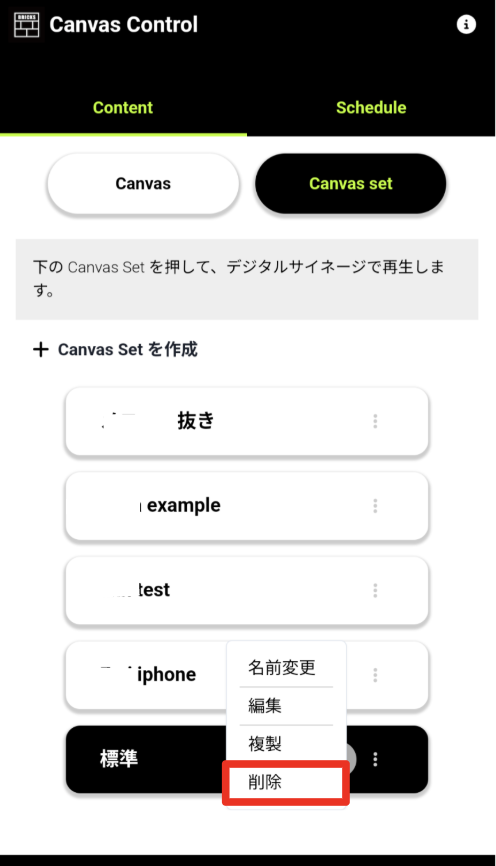
2. 削除が完了すると、下部に「オートメーションが削除されました」と表示されます。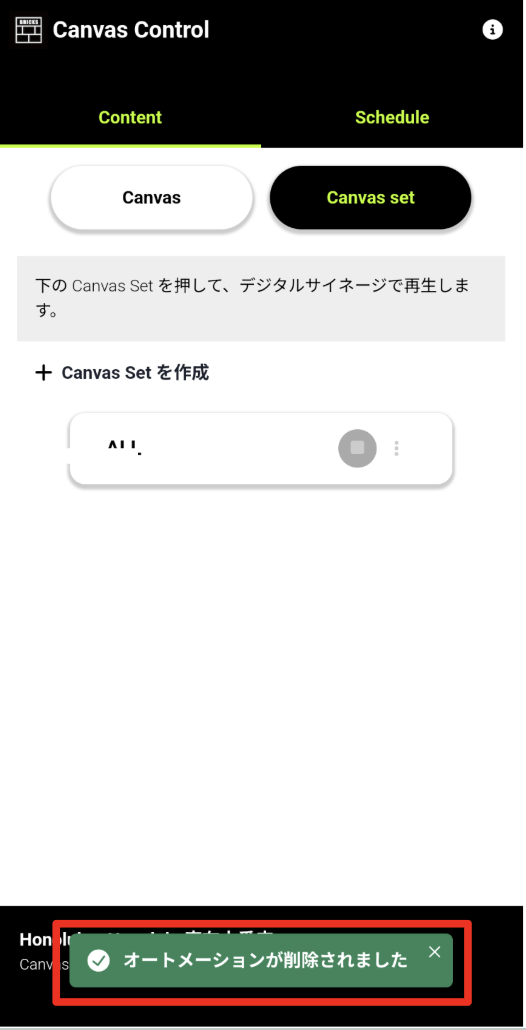
近日公開予定…
「スクリーンリモコン」について、気になるポイントをご紹介します。